Teamsのブレークアウトルームの使い方をご紹介!
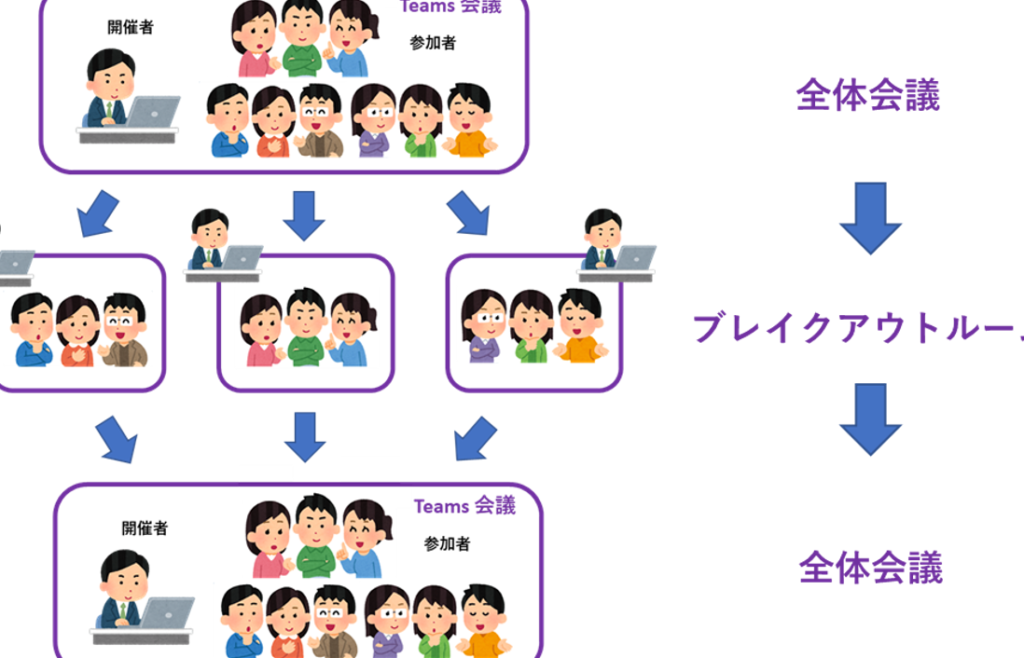
Teams のブレークアウトルームは、会議を少人数のグループに分割して、より深い議論やコラボレーションを行うための便利な機能です。この機能を使用すると、参加者は本会議とは別の仮想ルームに移動し、特定のトピックについて話し合うことができます。ブレークアウトルームは、チームのプロジェクト、問題解決、ブレインストーミングセッションなどに理想的です。
このガイドでは、Teams のブレークアウトルームの作成、管理、参加する方法についてステップバイステップで説明します。また、ブレークアウトルームの使用方法に関するヒントやコツも紹介します。

Teamsのブレイクアウトルームに参加するにはどうすればいいですか?
チームのブレイクアウトルームに参加するには、次の手順を実行します。
1. ブレイクアウトルームを作成した主催者から、招待メールまたはミーティングへの参加リンクを受け取ります。
2. 招待メールまたは参加リンクをクリックします。
3. Microsoft Teams にサインインします (まだサインインしていない場合)。
4. ブレイクアウトルームに参加するためのリンクが表示されます。このリンクをクリックします。
5. ブラウザーが開き、ブレイクアウトルームに参加します。
Teams会議でブレイクアウトルームが表示されないのはなぜですか?
チーム会議でブレイクアウトルームが表示されない理由は次のとおりです。
会議の主催者がブレイクアウトルームを作成していない
ブレイクアウトルームは、会議の主催者によって作成される必要があります。主催者がブレイクアウトルームを作成していない場合、参加者はブレイクアウトルームを見ることができません。
会議の参加者が [ブレイクアウトルームに参加] ボタンをクリックしていない
参加者がブレイクアウトルームに参加するには、[ブレイクアウトルームに参加] ボタンをクリックする必要があります。このボタンをクリックしない場合、参加者はブレイクアウトルームを見ることができません。
会議の参加者がブラウザを使用している
ブレイクアウトルームは、デスクトップまたはモバイルアプリでのみアクセスできます。参加者がブラウザを使用している場合、ブレイクアウトルームを見ることができません。
会議の参加者が最新バージョンの Teams を使用していない
ブレイクアウトルームには、最新バージョンの Teams が必要です。参加者が最新バージョンの Teams を使用していない場合、ブレイクアウトルームを見ることができません。
会議の参加者が参加許可が与えられていない
参加者は、ブレイクアウトルームに参加するように主催者から許可されている必要があります。主催者が参加者に許可を与えていない場合、参加者はブレイクアウトルームを見ることができません。
会議の参加者がログインしていない
参加者は、ブレイクアウトルームに参加するにはログインする必要があります。参加者がログインしていない場合、ブレイクアウトルームを見ることができません。
会議の参加者がゲストである
ゲストはブレイクアウトルームに参加できません。
会議の参加者が外部ユーザーである
外部ユーザーはブレイクアウトルームに参加できません。
ブレイクアウトルームの使い方は?
ブレイクアウトルームとは、オンライン会議中に参加者を小グループに分けて、個別で議論や作業を行える機能です。
ブレイクアウトルームを使用するには、以下の手順に従ってください。
1. ブレイクアウトルームを作成する
- 会議中に、画面下部の「ブレイクアウトルーム」ボタンをクリックします。
- 「作成」ボタンをクリックします。
2. 部屋の設定
- 「部屋の設定」画面で、以下の設定を行います。
- 部屋の数:最大50部屋まで作成できます。
- 部屋の割り当て方法:手動で割り当てたり、ランダムに割り当てたりできます。
- 退出後の挙動:ブレイクアウトルームから退出した参加者がメインルームに戻るかどうかを設定できます。
3. 参加者の割り当て
- 「参加者の割り当て」タブで、参加者を各部屋に割り当てます。
- 手動で割り当てる場合は、「追加」ボタンをクリックして参加者を選択します。
- ランダムに割り当てる場合は、「ランダムに割り当て」ボタンをクリックします。
4. ブレイクアウトルームを開始する
- 「開始」ボタンをクリックすると、ブレイクアウトルームが開始されます。
5. ブレイクアウトルームでの作業
- 参加者はそれぞれのブレイクアウトルームに入り、議論や作業を行います。
- ブレイクアウトルーム内には、チャット、音声通話、ビデオ通話の機能があります。
6. ブレイクアウトルームからの退出
- ブレイクアウトルームから退出するには、「退出」ボタンをクリックします。
- 設定によっては、自動的にメインルームに戻ります。
7. ブレイクアウトルームの終了
- ホストが「終了」ボタンをクリックすると、すべてのブレイクアウトルームが終了します。
- 参加者は自動的にメインルームに戻ります。
Teamsのブレイクアウトルームの巡回方法は?
チームズのブレイクアウトルームを巡回の方法は次のとおりです。
1. ブレイクアウトルームを作成します。
2. ブレイクアウトルームに参加します。
3. ブレイクアウトルームのリストから巡回したいブレイクアウトルームを選択します。
4. 「ブレイクアウトルームに参加する」ボタンをクリックします。
5. ブレイクアウトルームに参加したら、参加者と会話したり、コンテンツを共有したりできます。
6. ブレイクアウトルームを終了するには、「ブレイクアウトルームを終了する」ボタンをクリックします。
また、主催者は次の方法でブレイクアウトルームを巡回できます。
1. ブレイクアウトルームのリストから巡回したいブレイクアウトルームを選択します。
2. 「巡回」ボタンをクリックします。
3. 主催者は、巡回中のブレイクアウトルームの音声とビデオを聞くことができます。
4. 主催者は、巡回中のブレイクアウトルームにメッセージを送信したり、参加者を別のブレイクアウトルームに移動したりできます。
5. 主催者は、巡回を終了するには、「巡回を終了」ボタンをクリックします。
よくある質問
ブレイクアウトルームとは何ですか?
ブレークアウトルームは、チーム ミーティング中にサブグループに分かれて作業や話し合いができる機能です。メイン ルームから異なる部屋に分割でき、各部屋では独立してコミュニケーションを取ることができます。
ブレークアウトルームの作成方法を教えてください。
ミーティング中に、[ブレイクアウトルーム] ボタンをクリックします。サブグループの数を指定し、[作成] ボタンをクリックします。各部屋には、独自のトピック名と説明を追加できます。
参加者にブレークアウトルームを割り当てる方法は?
ブレークアウトルームを作成したら、参加者を手動で割り当てるか、Teams に自動的に割り当てさせることができます。[割り当て] ボタンをクリックして、希望する割り当て方法を選択します。
参加者はどのようにブレークアウトルームに参加できますか?
参加者は、ミーティング バーに表示される [ブレークアウトルームに参加] ボタンをクリックしてブレークアウトルームに参加できます。または、参加者に割り当てられた部屋のリンクをクリックすることもできます。
ブレークアウトルームの管理方法を教えてください。
ミーティングの主催者は、各ブレークアウトルームを管理し、参加者の追加や削除、部屋間の移動、部屋の再開や終了を行うことができます。これらのオプションは、[ブレークアウトルーム] メニューからアクセスできます。
Teamsのブレークアウトルームの使い方をご紹介! に類似した他の記事を知りたい場合は、Outlook Taisho-hō カテゴリにアクセスしてください。
コメントを残す

関連記事