Outlookでメールを印刷する方法をご紹介!
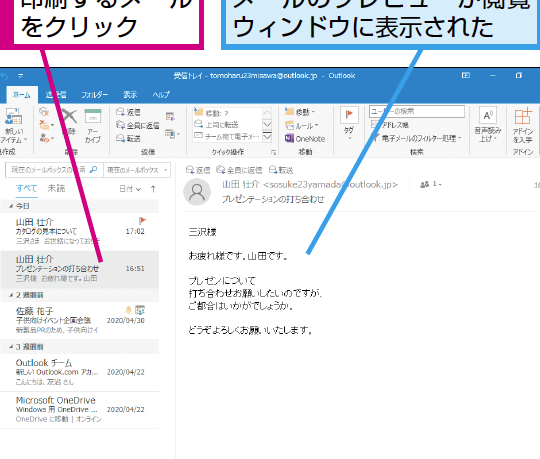
Outlookでメールを印刷する方法がわからない場合、このガイドは役立ちます。メールを印刷する手順を段階的に説明し、一般的な問題への解決策を提供します。この記事を読み終えると、Outlookでメールを自信を持って印刷できるようになります。

Outlookのメールをプリントアウトするには?
Outlookメールを印刷する方法
手順:
1. 印刷したいメールを開きます。
2. 画面上部のメニューバーから「ファイル」を選択します。
3. ドロップダウンメニューから「印刷」を選択します。
4. 「印刷」ダイアログボックスが表示されます。
5. プリンタの設定を確認します。
6. 「印刷」ボタンをクリックします。
ヒント:
* 印刷前にプレビュー表示を使用して、印刷結果を確認できます。
* 印刷範囲を指定できます。
* 印刷オプションを変更できます(例:両面印刷、ページサイズ)。
Outlookでメールの送信先を印刷するには?
Outlookでメールの送信先を印刷する方法
1. 送信済みメールのリストから、印刷したいメールを選択し、開きます。
2. 「ファイル」タブをクリックします。
3. 「印刷」をクリックします。
4. 「プリンタ」ドロップダウンリストから、プリンタを選択します。
5. 「印刷オプション」セクションで、「ヘッダー」を選択します。
6. 「送信先」ドロップダウンリストから、「メールの送信先」を選択します。
7. 「OK」をクリックします。
ヒント
* メールヘッダーに送信先が表示されない場合は、「ファイル」タブ > 「オプション」 > 「メール」 > 「送信メッセージ」で、「メールヘッダーに表示する情報」の設定を確認します。
* 受信者全員のメールアドレスを一覧で印刷したい場合は、「送信先」ドロップダウンリストから「すべて」を選択します。
アウトルックのメールを印刷したいのですが、特定のページだけを1枚に収?
Outlook のメールを特定のページだけ 1 枚に収めて印刷するには、次の手順に従います。
1. 印刷するメールを開きます。
2. [ファイル] タブをクリックします。
3. [印刷] をクリックします。
4. [印刷] ダイアログボックスで、次のオプションを設定します。
* プリンター: 印刷に使用するプリンターを選択します。
* ページ: 印刷するページの範囲を指定します。たとえば、3 番目のページのみを印刷する場合は、[ページ] ボックスに「3」と入力します。
* レイアウト: [ページの縮小] オプションを選択し、1 枚のページに収まるようにページを縮小します。
5. [OK] をクリックします。
メールの特定のページが 1 枚のページに収めて印刷されます。
Outlookの受信メール一覧を印刷するには?
Outlook の受信メール一覧を印刷する方法
1. Outlook を開く。
2. 受信トレイまたは他のメール フォルダに移動します。
3. 印刷したいメールを選択します。
4. [ファイル] タブをクリックします。
5. [印刷] をクリックします。
6. プリンタの設定を行います。
7. [印刷] ボタンをクリックします。
よくある質問
メールの印刷方法
印刷する電子メールを選択し、[ファイル] > [印刷] をクリックします。
特定の添付ファイルのみを印刷する方法
電子メール内の添付ファイルを右クリックして [名前を付けて保存] を選択します。保存した添付ファイルを別のアプリケーションで開いて印刷します。
メール本文のみを印刷する方法
[ファイル] > [印刷] > [オプション] > [本文のみ] をクリックします。
複数のメールをまとめて印刷する方法
[Ctrl] キーを押しながら印刷するメールを選択します。その後、[ファイル] > [印刷] をクリックします。
メールの特定の部分のみを印刷する方法
印刷するメールのテキストを選択します。[ファイル] > [印刷] > [オプション] > [選択したテキストのみ] をクリックします。
Outlookでメールを印刷する方法をご紹介! に類似した他の記事を知りたい場合は、Outlook Taisho-hō カテゴリにアクセスしてください。
コメントを残す

関連記事