SlackとGmailを連携させる方法を紹介!
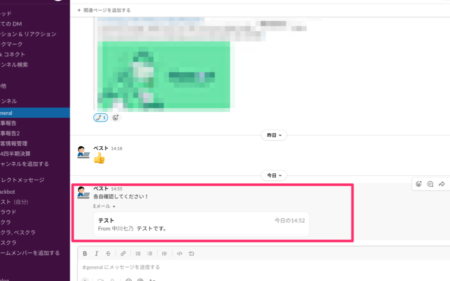
メールのやり取りとチームコラボレーションをワンストップで!SlackとGmailの連携ガイドをご紹介。

SlackとGmailの連携方法は?
Slack と Gmail を連携させる方法
* ステップ1:Slack の Web サイトでログインします。
[Slack のログインページ](https://slack.com/signin) にアクセスします。
* ステップ2:メニューボタンをクリックします。
画面左上隅にあるハンバーガーメニュー(3 本線のアイコン)をクリックします。
* ステップ3:[アプリ] をクリックします。
メニューから [アプリ] をクリックします。
* ステップ4:[電子メール] カテゴリをクリックします。
[電子メール] カテゴリをクリックします。
* ステップ5:Gmail を検索します。
検索バーに「Gmail」と入力します。
* ステップ6:Gmail をクリックします。
検索結果に Gmail が表示されたら、クリックします。
* ステップ7:Google アカウントを追加します。
[Google アカウントを追加] ボタンをクリックします。
* ステップ8:Google にログインします。
Gmail アカウントにログインするために、Google にログインします。
* ステップ9:Slack を許可します。
Slack が Gmail アカウントにアクセスできるように許可します。
* ステップ10:完了です。
Slack と Gmail の連携が完了しました。
連携が完了すると、以下のことができます。
* Slack で Gmail の通知を受け取る。
* Slack から Gmail のメールを送信する。
* Slack から Gmail のメールを共有する。
* Google カレンダーの予定を Slack に同期する。
スラックとグーグルの連携方法は?
スラックと Google の連携は、生産性とコラボレーションを向上させる強力な手段です。両方のプラットフォームを接続することで、メッセージ、ファイルを共有したり、Google のサービスをスラックから使用したりできます。
スラックと Google の連携方法:
1. スラックアプリのインストール:
* Google Workspace アカウントにログインします。
* スラックの App Marketplace を開きます。
* 「Google Workspace」アプリを検索して追加します。
2. Google アカウントの接続:
* スラックにログインします。
* 左側のメニューから [アプリ] をクリックします。
* 「Google Workspace」アプリをクリックします。
* [接続] ボタンをクリックして Google アカウントにログインします。
3. 連携の有効化:
* 接続が完了すると、Google Workspace の各種サービスがリストされます。
* 使用したいサービスにチェックを入れます。
* [保存] ボタンをクリックします。
連携の利用:
* メッセージの共有: スラックのメッセージボックスに 「/google」 と入力して Google ドキュメント、スプレッドシート、スライドとリンクを共有できます。
* ファイルの共有: ドキュメント、スプレッドシート、スライドをスラックに直接共有できます。
* Google サービスの利用: スラックの「/」コマンドから、Google カレンダー、Gmail、ドライブなどの Google サービスにアクセスできます。
追加のヒント:
* Google Chat の統合: スラックと Google Chat を連携させ、スラックから直接 Google Chat のメッセージを送受信できます。
* スレッドの自動化: スラックのワークフロービルダーを使用して、Google Workspace のイベントに基づいて自動アクションを作成できます。
* 権限の管理: スラック管理者は、Google Workspace サービスへのアクセスを制御するための権限を管理できます。
これらの手順に従うことで、スラックと Google を連携し、より効率的かつ効果的に作業することができます。
Gメールをスラックに転送するにはどうすればいいですか?
GmailからSlackに転送する
メールをSlackに自動的に転送するには、以下で説明するZapierを使用します。
1. Zapierアカウントを作成する
- https://zapier.com/ からZapierアカウントを作成します。
2. GmailとSlackのアカウントをZapierに接続する
- Zapierダッシュボードにログインし、「Make a Zap」をクリックします。
- 「Trigger App」で「Gmail」を選択し、アカウントを接続します。
- 「Action App」で「Slack」を選択し、アカウントを接続します。
3. トリガーを設定する
- 「Choose Trigger」で「New Email in Folder」を選択し、受信トレイまたは特定のラベルに届いたメールをトリガーにします。
4. アクションを設定する
- 「Choose Action」で「Post Message to Slack」を選択し、送信するSlackチャンネルとメッセージを設定します。
- メッセージ本文にメールの件名や本文を含めることができます。
5. Zapをテストする
- 「Test & Review」をクリックし、Zapが正しく機能していることを確認します。
6. Zapを有効にする
- Zapが問題なければ、「Turn Zap On」をクリックして有効にします。
注:
* Zapierは無料プランと有料プランがあります。無料プランでは、1日に最大100回のZapを実行できます。
* Slackのメッセージング制限により、1つのワークスペースで1日に送信できるメッセージは50,000件までです。
* ZapierとGmailの接続には、Googleアカウントへのアクセス許可が必要です。
Slackにメールを飛ばす方法は?
Slackでメールを送信する方法:
1. Slackでプライベートメッセージの対象者またはチャンネルを選択してください。
2. メッセージボックスに「/メール」と入力します。
3. 宛先アドレス、件名、本文を入力します。
4. 送信ボタンをクリックします。
詳細手順:
1. プライベートメッセージまたはチャンネルを選択する: Slackのサイドバーからプライベートメッセージの対象者またはチャンネルを選択してください。
2. 「/メール」と入力する: メッセージボックスに「/メール」と入力します。
3. 宛先アドレスを入力する: 「宛先」フィールドにメールの宛先アドレスを入力します。複数の宛先に送信する場合は、コンマで区切ります。
4. 件名を入力する: 「件名」フィールドにメールの件名を入力します。
5. 本文を入力する: 「本文」フィールドにメールの本文を入力します。
6. 送信ボタンをクリックする: メッセージボックスの右にある[送信]ボタンをクリックします。
ヒント:
* Slackはメールの添付ファイルをサポートしていません。
* メールはSlackのインターフェイスから送信されます。
* 「/メール」コマンドはSlackのすべてのプランで利用できます。
よくある質問
SlackとGmailの連携方法を教えてください。
SlackとGmailを連携させるには、次の手順を行います。
1. Slackにログインします。
2. 画面左側のメニューから「アプリ」を選択します。
3. 「アプリを追加」をクリックします。
4. 検索バーに「Gmail」と入力します。
5. 「Gmail」アプリをクリックして「追加」を選択します。
6. Googleアカウントにログインします。
7. SlackとGmailの連携を許可します。
連携するとどのようなメリットがありますか?
SlackとGmailを連携させると、次のメリットがあります。
* Gmailの新着メールをSlackで通知を受け取れます。
* Slackから直接Gmailにメールを送信できます。
* Gmailの添付ファイルをSlackで共有できます。
* Slackでメッセージを検索すると、Gmail内の関連メールも表示されます。
連携した後の注意点を教えてください。
SlackとGmailを連携した後、次の点に注意してください。
* Gmailのメールアドレスを変更した場合、Slackの連携も解除されます。
* Slackのワークスペースを削除した場合、Gmailの連携も解除されます。
* Gmailのアカウントが停止された場合、Slackの連携も解除されます。
連携を解除する方法を教えてください。
SlackとGmailの連携を解除するには、次の手順を行います。
1. Slackにログインします。
2. 画面左側のメニューから「アプリ」を選択します。
3. 「管理」タブをクリックします。
4. 「連携済みアプリ」セクションから「Gmail」を選択します。
5. 「連携解除」をクリックします。
連携の際にエラーが発生した場合はどうすればよいですか?
SlackとGmailの連携時にエラーが発生した場合は、次の対処法を試してください。
* インターネット接続を確認します。
* SlackとGmailの両方のアプリを再起動します。
* Slackのキャッシュをクリアします。
* Gmailのセキュリティ設定を確認します。
* Slackのサポートに問い合わせます。
SlackとGmailを連携させる方法を紹介! に類似した他の記事を知りたい場合は、Sumaho Sōsa Waza カテゴリにアクセスしてください。
コメントを残す

関連記事