Windows10の「アプリの既定値がリセットされました」の対処法!
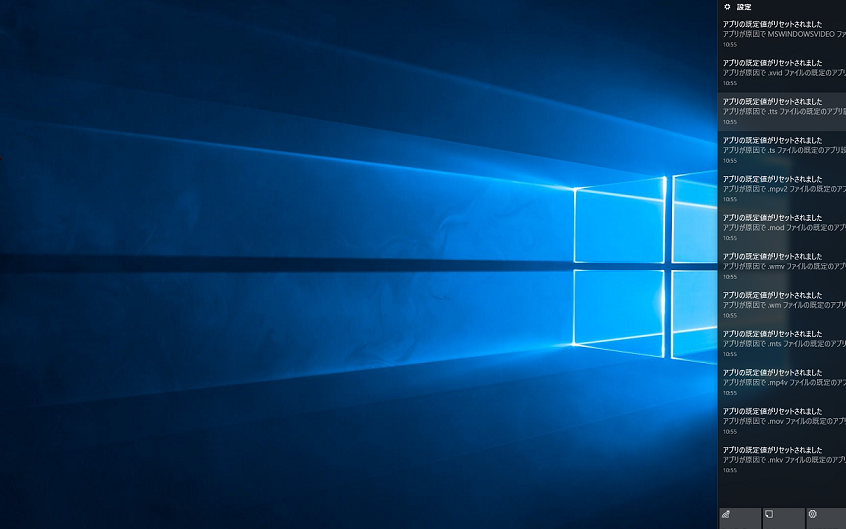
Windows10で「アプリの既定値がリセットされました」というエラーが表示されたことはありませんか?このエラーは、特定のアプリの設定が変更されたり、他のアプリがインストールされたりすると発生する可能性があります。このエラーがあると、特定のファイルを開いたり、特定の機能を使用したりできなくなります。この記事では、Windows10で「アプリの既定値がリセットされました」エラーを修正する方法について説明します。

アプリのリセットはwindows10でどうすればいいですか?
Windows 10でアプリをリセットする方法:
1. 設定アプリを開く
2. [アプリ] をクリックする
3. リセットしたいアプリをクリックする
4. [詳細オプション] をクリックする
5. [リセット] をクリックする
Windows10で既定のアプリをIEに戻す方法は?
既定のアプリを Internet Explorer に戻す方法
手順 1: スタートメニューを開く。
手順 2: [設定] をクリックします。
手順 3: [アプリ] をクリックします。
手順 4: [既定のアプリ] をクリックします。
手順 5: [Web ブラウザー] をクリックして、[Internet Explorer] を選択します。
これで、既定のブラウザが Internet Explorer に戻りました。
既定のアプリを解除するには?
既定のアプリを解除する
既定のアプリとは、特定の種類のファイルやアクションを開くために選択されているアプリのことです。たとえば、PDFファイルを開く際にはAdobe Acrobatが既定のアプリに設定されている可能性があります。
既定のアプリを変更するには、次の手順に従います。
1. 設定アプリを開きます。
2. アプリをタップします。
3. 既定のアプリをタップします。
4. 変更したいアプリの種類をタップします(例:ブラウザ、メール)。
5. 既定のアプリとして設定するアプリをタップします。
これで、既定のアプリが変更されます。
Windows10で既定のアプリを設定するには?
Windows 10で既定のアプリを設定するには、次の手順に従います。
1. [スタート] ボタンをクリックし、[設定] を選択します。
2. [アプリ] をクリックします。
3. 左側のメニューから [既定のアプリ] を選択します。
4. 変更するアプリの種類を選択します (例: メール、Web ブラウザ、音楽プレーヤー)。
5. [既定のアプリを選択] ボックスで、目的のアプリを選択します。
特定のファイルの種類またはプロトコルに既定のアプリを設定するには、次の手順に従います。
1. [スタート] ボタンをクリックし、[設定] を選択します。
2. [アプリ] をクリックします。
3. 左側のメニューから [既定のアプリ] を選択します。
4. [ファイルの種類またはプロトコルで既定のアプリを設定する]** セクションまでスクロールします。
5. 変更するファイルの種類またはプロトコルを選択します。
6. [既定のアプリを選択] ボックスで、目的のアプリを選択します。
既定のアプリを手動で設定したくない場合は、[Windowsが既定のアプリを推奨する]** オプションを有効にします。これにより、Windowsは、ファイルの種類やプロトコルに基づいて、推奨されるアプリを自動的に設定します。
よくある質問
### アプリの既定の設定がリセットされる原因は何ですか?
回答: 原因は様々で、Windows Updateのインストール、サードパーティ製ソフトウェアのインストール、レジストリの設定変更などが考えられます。
### レジストリの設定を変更することで問題を解決できますか?
回答: レジストリの設定を変更することで問題が解決する場合があります。ただし、レジストリの設定は慎重に変更する必要があります。間違った変更を行うと、システムの不安定性や障害につながる可能性があります。
### グループポリシーで問題を解決できますか?
回答: グループポリシーの設定を変更することで問題が解決する場合があります。ただし、グループポリシーは企業や組織環境で主に使用されます。個人ユーザーの場合は、レジストリの設定を変更する方法がより適しています。
### 他の方法で問題を解決できますか?
回答: レジストリの設定の変更とグループポリシーの設定の変更以外にも、以下のような方法で問題を解決できる場合があります。
* システムの復元を実行する
* Windows Update をアンインストールする
* サードパーティ製ソフトウェアをアンインストールする
### レジストリの設定を変更する具体的方法を教えてください。
回答: レジストリの設定を変更するには、以下の手順に従います。
1. スタートメニューから「regedit」と入力して、レジストリエディタを開きます。
2. 次のキーに移動します。
```
HKEY_CURRENT_USERSoftwareClassesLocal SettingsSoftwareMicrosoftWindowsCurrentVersionAppModelRepository
```
3. 「DefaultAppAssociations」キーを右クリックし、「削除」を選択します。
4. レジストリエディタを閉じて、コンピュータを再起動します。
Windows10の「アプリの既定値がリセットされました」の対処法! に類似した他の記事を知りたい場合は、Windows Settei Hōhō カテゴリにアクセスしてください。
コメントを残す

関連記事