Teamsのホワイトボード機能の使い方をご紹介!
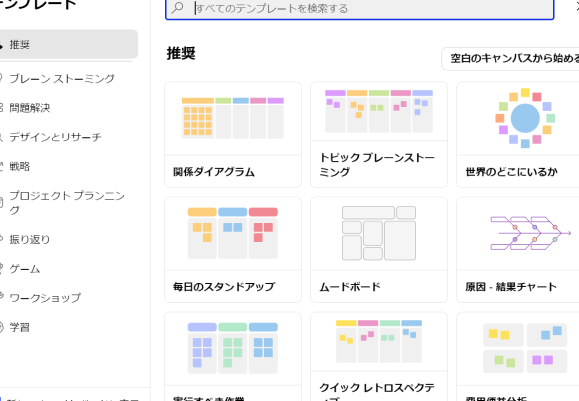
MeetやGoogle Meetなどのビデオ会議ツールで、ホワイトボード機能を備えたTeamsを使用することで、よりインタラクティブで効率的なオンライン会議を開催できます。

Teamsのホワイトボード機能とは何ですか?
Teamsのホワイトボード機能は、チームがアイデアを視覚化、見直し、共有できるデジタルキャンバスを提供します。この機能を使用すると、 teamメンバーは、図形、テキスト、付箋紙を使用して、アイデアを描き、ブレインストーミングを行い、共同作業することができます。ホワイトボードは、チームミーティングやワークショップ、プロジェクトの計画や課題解決に最適です。
ホワイトボード機能の主な特徴
* 無限のキャンバス: ホワイトボードは、チームのアイデアに合わせて拡張可能な無限のキャンバスを提供します。
* リアルタイムコラボレーション: チームメンバーは、同時に同じホワイトボード上で作業することができます。変更はリアルタイムで全員に表示されます。
* 幅広いツール: ホワイトボードには、ペン、マーカー、図形、付箋紙など、多様なツールが用意されています。
* 画像やファイルの挿入: ホワイトボードに、画像、PDF、Webページなどのファイルを挿入することができます。
* テンプレート: Teamsには、ブレインストーミング、計画、プロジェクト管理など、さまざまなタスクに役立つテンプレートが用意されています。
* 保存と共有: ホワイトボードは、チームメンバーと保存して共有できます。共有されたホワイトボードは、Webブラウザでもアクセスできます。
ホワイトボード機能の活用方法
ホワイトボード機能は、さまざまな方法で使用できます。
* ブレインストーミング: ホワイトボードを使用して、チームメンバーがアイデアを書き留め、整理して共有します。
* 計画: ホワイトボードを使用して、プロジェクトの計画、タイムライン、タスクリストを作成します。
* 問題解決: ホワイトボードを使用して、問題を分析し、解決策を導き出します。
* コラボレーション: ホワイトボードを使用して、チームが遠隔地からでも共同作業します。
* プレゼンテーション: ホワイトボードを使用して、アイデアや情報をチームに視覚的に提示します。
ホワイトボード機能の利点
ホワイトボード機能には、次の利点があります。
* アイデアの視覚化と整理: ホワイトボードを使用すると、アイデアを視覚的に表現して、より簡単に理解して整理することができます。
* チームコラボレーションの促進: ホワイトボードは、チームメンバーが同時に作業して、アイデアを共有し、共同で問題を解決するためのコラボレーション環境を提供します。
* 生産性の向上: ホワイトボードを使用すると、チームがアイデアを迅速かつ効率的に生成し、意思決定を下すことができます。
* コミュニケーションの改善: ホワイトボードは、チームのコミュニケーションを改善し、アイデアや情報をより明確に伝えるのに役立ちます。
* 創造性の向上: ホワイトボードは、チームの創造性を刺激し、新しいアイデアや革新的なソリューションを生み出すのに役立ちます。
Teamsの使い方で招待されたらどうすればいいですか?
チームに招待されたら、次の手順に従って参加できます。
1. 招待メールを確認する
チームへの招待メールを受け取ったら、メール本文に記載されているリンクをクリックします。
2. チームに参加する
リンクをクリックすると、チームの参加ページが表示されます。[チームに参加] ボタンをクリックします。
3. チームに参加する
チームに参加すると、チームのメンバーになり、チャット、ファイルの共有、コラボレーションを開始できます。
チームへの参加方法に関する追加情報
* 招待メールが届かない場合は、チームの管理者に連絡して再送を依頼してください。
* すでにチームに参加している場合は、[チームへの参加] ボタンが表示されません。
* チームに参加するには、Microsoft アカウントが必要です。まだアカウントを持っていない場合は、新規アカウントを作成する必要があります。
teamsのホワイトボードが表示されないのはなぜですか?
チームのホワイトボードが表示されない原因としては、以下が考えられます。
* ライセンスの問題: ホワイトボード機能を使用するには、Microsoft 365 Business Standard ライセンス以上のライセンスが必要です。
* 管理者の設定: 管理者がホワイトボード機能を無効にしている可能性があります。
* ブラウザの問題: Internet Explorer を使用している場合、ホワイトボード機能はサポートされていません。他のブラウザ(Chrome、Edge、Safari など)を使用してください。
* アドオンまたは拡張機能の問題: ブラウザにインストールされているアドオンまたは拡張機能が、ホワイトボード機能との競合を引き起こしている可能性があります。それらを無効または削除してみてください。
* キャッシュまたは Cookie の問題: ブラウザのキャッシュまたは Cookie が破損している可能性があります。ブラウザのキャッシュと Cookie をクリアしてみてください。
* ネットワークの問題: インターネット接続が不安定であったり、会社または学校のファイアウォールでホワイトボード機能がブロックされている可能性があります。
* 一時的な障害: Microsoft Teams に一時的な障害が発生している可能性があります。しばらく待ってから再試行してください。
TeamsでWhiteboardを起動するには?
ホワイトボードを起動するには、次の手順に従います。
1. Teamsアプリを開きます。
2. 会議またはチャットを選択します。
3. [共有] アイコンをクリックし、[ホワイトボード] オプションを選択します。
4. 新しいホワイトボードが開きます。
よくある質問
Teamsのホワイトボード機能ってどんな機能?
ホワイトボード機能は、チームでのコラボレーションを強化するために設計された機能で、オンライン上でホワイトボードを作成し、共同編集することができます。テキスト、図形、画像などさまざまなオブジェクトを追加したり、ペンを利用して手書きでメモを取ったりできます。
ホワイトボードを作成するにはどうすればいいの?
Teamsの会議中にホワイトボード機能を使用するには、会議コントロールバーから「共有」ボタンをクリックし、「ホワイトボード」を選択します。専用タブで新しいホワイトボードが開きます。
ホワイトボードに他のメンバーを招待するには?
ホワイトボードに他のメンバーを招待するには、ホワイトボードを開き、画面上部の「編集」ボタンをクリックして「リンクのコピー」を選択します。このリンクを共有したいメンバーに送信することで、招待できます。
ホワイトボード上のコンテンツを編集するには?
ホワイトボード上のコンテンツを編集するには、ペンや図形などのツールを選択し、オブジェクトをクリックしてドラッグアンドドロップで移動させます。テキストを追加するには、テキストボックスをクリックして入力します。
ホワイトボードを保存するには?
ホワイトボードを保存するには、画面上部の「ファイル」ボタンをクリックし、「名前を付けて保存」を選択します。ホワイトボードはOneDriveまたはSharePointに保存されます。
Teamsのホワイトボード機能の使い方をご紹介! に類似した他の記事を知りたい場合は、Sumaho Sōsa Waza カテゴリにアクセスしてください。
コメントを残す

関連記事