Excelで郵便番号から住所を自動で入力する方法を紹介!
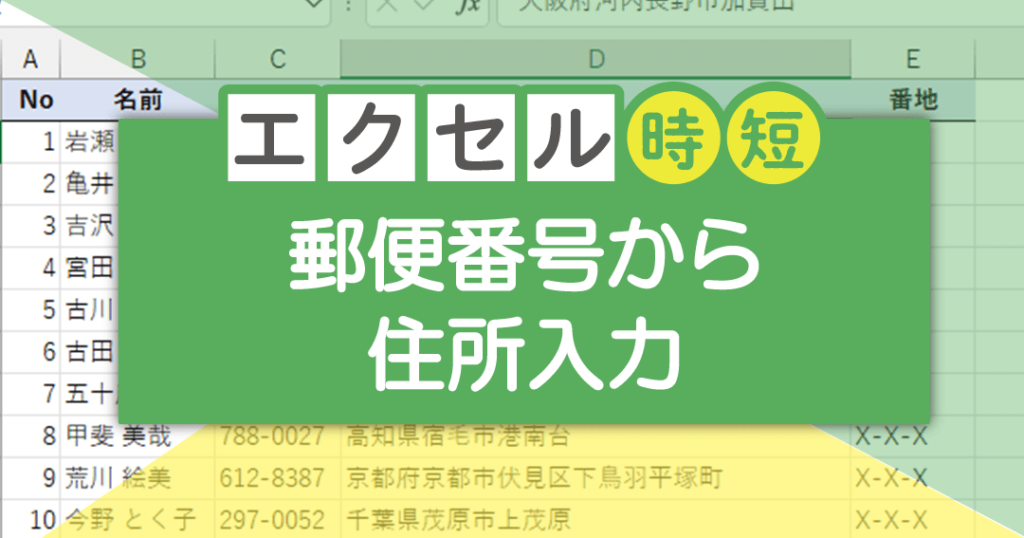
郵便番号から住所を自動で入力する方法はExcelの便利機能のひとつです。この機能を使うことで、手入力の手間を省き、正確な住所を簡単に取得できます。この記事では、Excelで郵便番号から住所を自動で入力する方法を順を追って解説します。
https://youtube.com/watch?v=QqmAARhGxaM
Excelで郵便番号を自動で入力するには?
郵便番号を自動的に入力するには、以下の手順に従います。
1. 入力したいセルの隣にあるセルを選択します。
2. 数式バーに「=POSTCODE("」と入力します。
3. 市区町村名または住所を入力します。
4. 「"」を入力します。
5. Enterキーを押します。
たとえば、東京都千代田区丸の内1-1に入力したい場合は、次のように入力します。
```
=POSTCODE("東京都千代田区丸の内1-1")
```
エクセルで郵便番号から住所へ変換するには?
1. Excelで郵便番号を入力したセル(例:A1)を選択します。
2. 「数式」タブをクリックし、「関数挿入」ボタンを選択します。
3. 「検索と参照」カテゴリから、「ADDRESS」関数を選択します。
4. 「住所_参照」に、住所が格納されている範囲を選択します(例:$B$1:$B$100)。
5. 「郵便番号」に、郵便番号の入ったセル(例:A1)を入力します。
6. 「type」に、取得する住所の種類を入力します(例:2:住所のみ、4:住所と市町村名)。
7. 「OK」ボタンをクリックすると、対応する住所がセル(例:A1)に出力されます。
注意:
* 郵便番号と住所の範囲が別々のシートにある場合は、シート名を指定する必要があります(例:'Sheet2'!$B$1:$B$100)。
* 「type」のパラメータの詳細については、Microsoft Excelのヘルプを参照してください。
郵便番号から住所を自動入力するにはどうすればいいですか?
郵便番号から住所を自動入力するには、住所変換APIを利用します。
住所変換API
住所変換APIは、郵便番号から住所を自動的に変換するサービスです。さまざまな企業が住所変換APIを提供しています。
住所変換APIの利用方法
住所変換APIを利用するには、以下を行います。
1. アカウントを作成する
2. APIキーを取得する
3. APIリクエストを送信する
APIリクエストの送信
APIリクエストには、以下のようなパラメータを指定します。
* 郵便番号
* APIキー
APIレスポンス
APIレスポンスには、次のような情報が含まれます。
* 住所
* 都道府県
* 市区町村
* その他情報(建物名など)
おすすめ住所変換API
* Japan Post API
* Yahoo! Japan Geocoder API
* Google Maps API
使用例
以下は、郵便番号から住所を自動入力するサンプルコードです。
```python
import urllib.parse
import requests
# APIキーを取得する
api_key = "YOUR_API_KEY"
# 郵便番号をエンコードする
encoded_zipcode = urllib.parse.quote_plus("1000001")
# APIリクエストを送信する
url = f"https://example.com/api/v1/address?zipcode={encoded_zipcode}&key={api_key}"
response = requests.get(url)
# APIレスポンスを取得する
address_data = response.json()
# 住所を印刷する
address = address_data["address"]
print(address)
```
このコードを実行すると、指定した郵便番号に紐づく住所が印刷されます。
郵便番号を打つと住所が入力されるエクセルのやり方は?
郵便番号から住所を入力するExcelのやり方
材料
* Excel
* 日本郵便の郵便番号データ(CSVまたはExcelファイル)
手順
1. データのインポート
* Excelを開き、「データ」タブから「外部データの取り込み」→「テキストファイル」をクリックします。
* 郵便番号データファイルを選択します。
* 「区切り記号」を「カンマ」に設定し、「次へ」をクリックします。
* データのプレビューを確認し、「完了」をクリックします。
2. データの整形
* インポートしたデータが複数の列に分割されている場合、列の見出しを編集し、必要な列のみを残します。
* 郵便番号と住所の列を特定します。
3. 関数を作成する
* セルを選択し、数式バーに次の関数を入力します。
=VLOOKUP(A2,$B$2:$C$10000,2,FALSE)
* A2は郵便番号が入力されるセル、$B$2:$C$10000は郵便番号データの範囲、2は住所が入力される列番号、FALSEは一致が見つからない場合に空白を表示するオプションです。
4. 関数を他のセルにコピーする
* 関数が入力されたセルを選択し、右下の角をドラッグして他のセルにコピーします。
5. 郵便番号を入力する
* 郵便番号が入力されるセルに郵便番号を入力します。
6. 住所が表示される
* 関数が入力された他のセルに住所が表示されます。
ヒント
* 郵便番号データは日本郵便のウェブサイトからダウンロードできます(https://www.post.japanpost.jp/zipcode/)。
* 関数に入力する郵便番号データの範囲は、実際のデータ量に応じて調整してください。
* 住所の列には、郵便番号以外の住所情報(都道府県、市区町村、番地など)が含まれている必要があります。
よくある質問
どのようにして郵便番号から住所を自動入力できますか?
Excelの [データ] タブから [テキストから列] を選択し、[区切り文字] としてハイフン (-) を指定して郵便番号の列を分割します。次に、[データ] タブから [住所の取得] を選択し、郵便番号の列を [郵便番号] フィールドにドラッグアンドドロップします。これで、住所が自動的に入力されます。
複数の郵便番号から同時に住所を取得できますか?
はい、[住所の取得] 機能を使用して、複数の郵便番号から同時に住所を取得できます。郵便番号のリストを Excel シートに貼り付け、[住所の取得] を選択します。これにより、すべての住所が自動的に入力されます。
住所を入力する際に郵便番号を使用しない方法はありますか?
住所を手動で入力、または他の方法を使用して住所を取得できます。Google Maps や住所検索サービスを使用して住所を見つけることができます。
郵便番号が正しくない場合、住所は取得できますか?
郵便番号が正しくない場合、[住所の取得] 機能は住所を取得できません。正しい郵便番号を使用して再試行してください。
取得された住所が不正確な場合はどうすればよいですか?
住所が不正確な場合は、手動で修正するか、住所検索サービスを使用して正しい住所を見つけてください。
Excelで郵便番号から住所を自動で入力する方法を紹介! に類似した他の記事を知りたい場合は、Excel Katsuyō-hō カテゴリにアクセスしてください。
コメントを残す

関連記事