Outlookでメール本文に画像を貼り付ける方法!
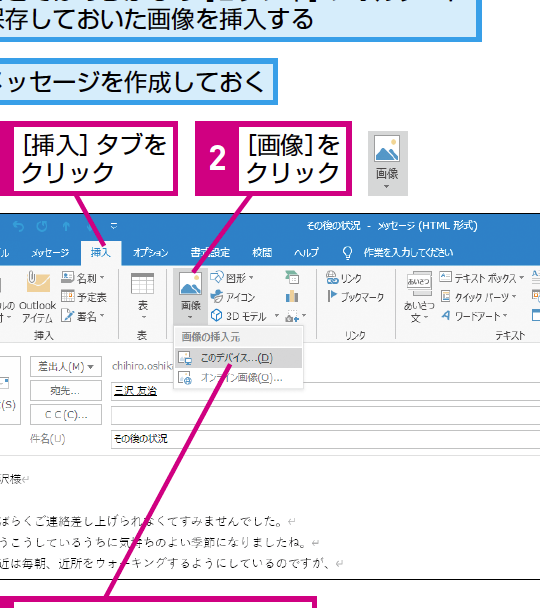
メール本文に画像を貼り付けて、視覚的な魅力を加えたいですか?Outlook なら、簡単に実現できます。この記事では、Outlook でメール本文に画像を貼り付ける手順を段階的にご紹介します。わかりやすい説明とスクリーンショット付きなので、誰でも簡単にできますよ!

Outlookで画像を本文に貼り付ける方法は?
Outlookで画像を本文に貼り付ける方法
1. 画像を選択する
* パソコンのファイルエクスプローラーや写真管理アプリから、挿入したい画像を選択します。
2. Outlookを開く
* Outlookを起動し、新しい電子メールを作成または既存の電子メールを開きます。
3. 画像をコピーする
* 画像を選択したら、Ctrl + C (Windows) または Command + C (Mac) で画像をコピーします。
4. Outlookに貼り付ける
* Outlookで、電子メールの本文をクリックします。
* Ctrl + V (Windows) または Command + V (Mac) で画像を貼り付けます。
5. 画像のサイズを変更する
* 画像を挿入したら、必要に応じてサイズを変更できます。
* 画像の隅にある角ハンドルをドラッグして、サイズを調整します。
6. 画像の移動
* 画像を本文内の別の場所に移動するには、画像をドラッグアンドドロップします。
7. 画像を削除する
* 画像を削除するには、画像を選択してDeleteキーを押します。
ヒント:
* インライン画像: 画像を本文のテキストに埋め込む場合は、「インライン画像」オプションを使用します。
* 添付ファイルとしての画像: 画像を添付ファイルとして送信する場合は、「添付ファイル」オプションを使用します。
メールの本文に画像を挿入するには?
メールの本文に画像を挿入するには、次の手順に従ってください。
1. 画像を選択
挿入したい画像ファイルを選択します。
2. 画像をクリップボードにコピー
選んだ画像をクリップボードにコピーします。
3. メールを開く
画像を挿入したいメールを開きます。
4. 本文にカーソルを置く
画像を挿入したい本文の場所にカーソルを置きます。
5. 画像を貼り付ける
クリップボードから画像を貼り付けます。
6. 画像のサイズ調整
必要に応じて、画像のサイズを調整します。
7. 画像の位置を調整
画像を挿入したい位置に移動します。
8. 変更を保存
変更を保存してメールを送信します。
メールに画像が貼れない原因は?
メールに画像が貼れない原因には以下のようなものがあります。
- 添付ファイルのサイズが大きすぎる: 画像ファイルのサイズが大きすぎると、メールに添付できません。一般的に、メールプロバイダーが許可する最大添付ファイルサイズは25 MBです。
- 添付ファイルの種類がサポートされていない: メールプロバイダーによっては、特定の種類の添付ファイルを受け付けないことがあります。たとえば、一部のプロバイダーは実行可能ファイル(.exeファイルなど)をブロックしています。
- メールアカウントの設定が不適切: メールアカウントの設定が不適切な場合、画像を添付できないことがあります。たとえば、添付ファイルを送信する権限がアカウントにない場合があります。
- ウイルス対策ソフトウェアが画像をブロックしている: ウイルス対策ソフトウェアは、ウイルスやマルウェアを含む可能性がある画像をブロックすることがあります。
- ファイアウォールが画像をブロックしている: ファイアウォールは、ネットワーク上の不要なトラフィックをブロックすることがあります。ファイアウォールがメールクライアントの画像の添付をブロックしている場合があります。
- メールクライアントの問題: メールクライアントにバグや問題があり、画像を添付できない場合があります。
- サーバーの問題: メールサーバーがダウンしているか、混雑している場合、画像を添付できない場合があります。
スクリーンショットをメール本文に貼り付ける方法は?
スクリーンショットをメール本文に貼り付ける方法は次のとおりです。
Windowsの場合:
1. スクリーンショットを撮るには、Print Screenキーを押します。
2. メールを開き、本文をクリックします。
3. Ctrl + Vを押してスクリーンショットを貼り付けます。
macOSの場合:
1. スクリーンショットを撮るには、Shift + Command + 3を押します。
2. メールを開き、本文をクリックします。
3. Command + Vを押してスクリーンショットを貼り付けます。
その他の方法:
* スクリーンショットツールを使用する: Snip & Sketch(Windows)またはスクリーンショット(macOS)などのスクリーンショットツールを使用して、スクリーンショットをキャプチャしてメールに直接挿入できます。
* ファイルとして保存してから挿入する: スクリーンショットをファイルとして保存し、メールに添付ファイルとして挿入することもできます。
よくある質問
どうやって添付画像をメール本文に挿入しますか?
添付画像を挿入するには、メールの作成画面で添付画像ボタンをクリックし、挿入したい画像を選択します。画像がメール本文に挿入されます。
本文に画像ファイルを追加できますか?
はい、本文に画像ファイルを追加できます。挿入したい画像ファイルを選択し、添付画像ボタンをクリックします。画像ファイルがメール本文に添付されます。
メール本文に貼り付けた画像を移動できますか?
はい、メール本文に貼り付けた画像を移動できます。画像をドラッグアンドドロップして、目的の位置に移動します。
メール本文に挿入した画像のサイズを変更できますか?
はい、メール本文に挿入した画像のサイズを変更できます。画像を選択し、ドラッグして、目的のサイズに調整します。
メール本文に画像を挿入した後に、画像の向きを変更できますか?
はい、メール本文に画像を挿入した後に、画像の向きを変更できます。画像を選択し、[画像ツール] タブから回転オプションを選択します。
Outlookでメール本文に画像を貼り付ける方法! に類似した他の記事を知りたい場合は、Outlook Taisho-hō カテゴリにアクセスしてください。
コメントを残す

関連記事