Windows11でGPUの温度を確認する方法を紹介!
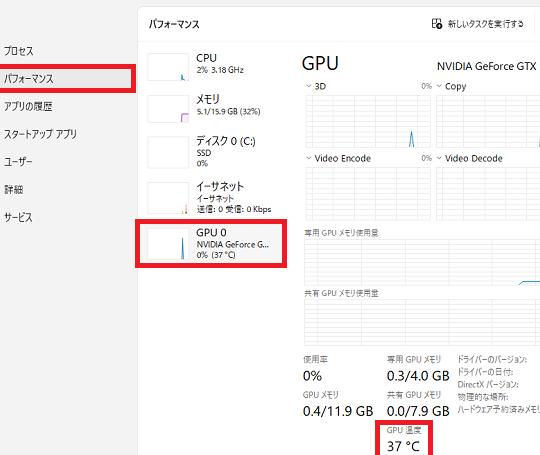
Windows11でGPUの温度を簡単に確認する方法を解説します。

WindowsでGPUの温度を確認する方法は?
WindowsでGPUの温度を確認する方法
1. タスクマネージャーを使用する
1. Ctrl + Shift + Escキーを押してタスクマネージャーを開きます。
2. 「パフォーマンス」タブをクリックします。
3. 左側のペインで「GPU」を選択します。
4. 右側のペインにGPUの温度が表示されます。
2. サードパーティ製のソフトウェアを使用する
GPUの温度を監視するためのサードパーティ製のソフトウェアが数多くあります。以下はいくつかの人気のある例です。
* GPU-Z
* HWiNFO
* MSI Afterburner
これらのソフトウェアをインストールして起動すると、GPUの温度などの詳細な情報を表示できます。
3. BIOSを使用する
一部のマザーボードでは、BIOSからGPUの温度を確認できます。マザーボードのメーカーによって手順が異なる場合があります。一般的な手順を以下に示します。
1. コンピューターを再起動し、BIOSのセットアップ画面に入るためのキーを押します(通常はDelキーまたはF2キー)。
2. 「ハードウェアモニター」または「センサー」セクションを探します。
3. GPUの温度が表示されているはずです。
ヒント:
* GPUの温度は、負荷によって異なります。ゲームや動画編集などのグラフィックスを多用するタスクを実行しているときは、GPUの温度は通常高くなります。
* GPUの安全な動作温度は、GPUのモデルによって異なりますが、一般的に60~85℃とされています。ただし、一部のGPUはより高温でも安全に動作するように設計されています。
* GPUの温度が高すぎる場合は、オーバークロックの設定を見直したり、冷却システムを改善したりする必要があります。
グラボの温度はどうやって出すの?
グラボの温度の確認方法はいくつかあります。
1. GPU メーカーのソフトウェアを使う
* NVIDIA: NVIDIA Geforce Experience
* AMD: AMD Radeon Software
2. サードパーティ製ソフトウェアを使う
* GPU-Z
* HWMonitor
3. コマンドプロンプトを使う
```
wmic path Win32_VideoController get AdapterDAC
```
4. BIOS で確認する
一部のマザーボードでは、BIOS でグラボの温度を確認できます。
5. グラボのモニタリング機能を使う
MSI や ASUS などのグラボには、温度をモニタリングできる機能が搭載されています。
温度の確認方法の手順
NVIDIA Geforce Experience を使う場合
1. Geforce Experience を起動し、[パフォーマンス] タブをクリックします。
2. [パフォーマンス モニタリング] セクションで、グラボの温度を確認できます。
GPU-Z を使う場合
1. GPU-Z を起動します。
2. [Sensors] タブをクリックします。
3. [GPU Temperature] の値がグラボの温度です。
コマンドプロンプトを使う場合
1. コマンドプロンプトを管理者権限で起動します。
2. 上記のコマンドを入力します。
3. 出力結果の [AdapterDAC] の値がグラボの温度です。
BIOS で確認する場合
1. PC を再起動して BIOS 画面に入ります。
2. [Hardware Monitor] または [PC Health Status] などのセクションを探します。
3. グラボの温度を確認できます。
グラボのモニタリング機能を使う場合
1. グラボのモニタリングソフトウェアをインストールします。
2. ソフトウェアを起動します。
3. グラボの温度を確認できます。
注意: グラボの温度は負荷によって変動します。ゲームをプレイしたり、グラフィックスを処理するタスクを実行したりすると、温度は上昇します。
CPU温度を簡単に確認する方法は?
CPU温度の簡単な確認方法
コマンドプロンプトを使用する
1. コマンドプロンプトを起動する(スタートメニューから「cmd」と入力して検索)。
2. 次のコマンドを入力する。
```
wmic /namespace:\rootwmi PATH MSAcpi_ThermalZoneTemperature get CurrentTemperature
```
3. Enterキーを押す。
タスクマネージャを使用する
1. タスクマネージャを開く(Ctrl + Shift + Escキーを押す)。
2. 「パフォーマンス」タブをクリックする。
3. 「CPU」セクションで、「温度」値を確認する。
サードパーティソフトウェアを使用する
CPU温度を監視するための無料のサードパーティソフトウェアが多数あります。以下にその例をいくつか紹介します。
* [CPU-Z](https://www.cpuid.com/softwares/cpu-z.html)
* [HWMonitor](https://www.cpuid.com/softwares/hwmonitor.html)
* [Open Hardware Monitor](https://openhardwaremonitor.org/)
これらのソフトウェアをインストールして起動すると、CPU温度を含むシステムの各種センサー情報が表示されます。
Windows11のCPUを確認する方法は?
Windows 11 の CPU 確認方法
ステップ 1: システム情報を開く
* Windows キー + R キーを同時に押します。
* 「ファイル名を指定して実行」ダイアログボックスに「msinfo32」と入力して、[OK] をクリックします。
ステップ 2: システム概要を確認する
* 「システム情報」ウィンドウが開きます。
* 「システムの概要」セクションを探します。
ステップ 3: CPU 情報を探す
* 「プロセッサ」という項目を探します。
* プロセッサの名前とモデルが表示されます。
例:
```
プロセッサ: Intel(R) Core(TM) i7-12700K @ 3.60GHz 3.60 GHz
```
その他の方法:
* タスクマネージャーを使用する:
* Ctrl + Shift + Esc キーを同時に押してタスクマネージャーを開きます。
* [パフォーマンス] タブをクリックします。
* [CPU] セクションで、プロセッサの名前とモデルを確認します。
* コマンドプロンプトを使用する:
* Windows キー + X キーを同時に押します。
* [コマンドプロンプト(管理者)] を選択します。
* 次のコマンドを入力して Enter キーを押します。
```
wmic cpu get name
```
よくある質問
GPUの温度を測定するのに必要なツールは何ですか?
グラフィックスカードの温度を測定するには、GPU-Z や HWMonitor などのサードパーティ製のソフトウェアが必要です。
GPUの温度が正常であると見なされる範囲はどれくらいですか?
GPUの動作温度の標準的な範囲は、アイドル時で 30 ~ 40 °C、フルロード時で 60 ~ 80 °C です。ただし、グラフィックスカードのモデルによって異なる場合があります。
GPUの温度が高くなりすぎている場合はどうすればよいですか?
GPUの温度が高すぎる場合は、以下を試してください。
- グラフィックスドライバーを更新する
- コンピュータ内のほこりを掃除する
- ケース内のエアフローを改善する
- グラフィックスカードにサードパーティ製のクーラーを取り付ける
GPUの温度をリアルタイムで監視するにはどうすればよいですか?
GPUの温度をリアルタイムで監視するには、GPU-Z や MSI Afterburner などのソフトウェアを使用できます。これらのソフトウェアは、システムトレイまたはデスクトップウィジェットに温度を表示します。
GPUの温度が極端に高い場合、故障するリスクはありますか?
はい、GPUの温度が極端に高い場合、故障するリスクがあります。過度の熱は、コンポーネントの損傷やパフォーマンスの低下につながる可能性があります。
Windows11でGPUの温度を確認する方法を紹介! に類似した他の記事を知りたい場合は、Windows Settei Hōhō カテゴリにアクセスしてください。
コメントを残す

関連記事