Firefoxでページ全体の画面キャプチャを撮る方法!
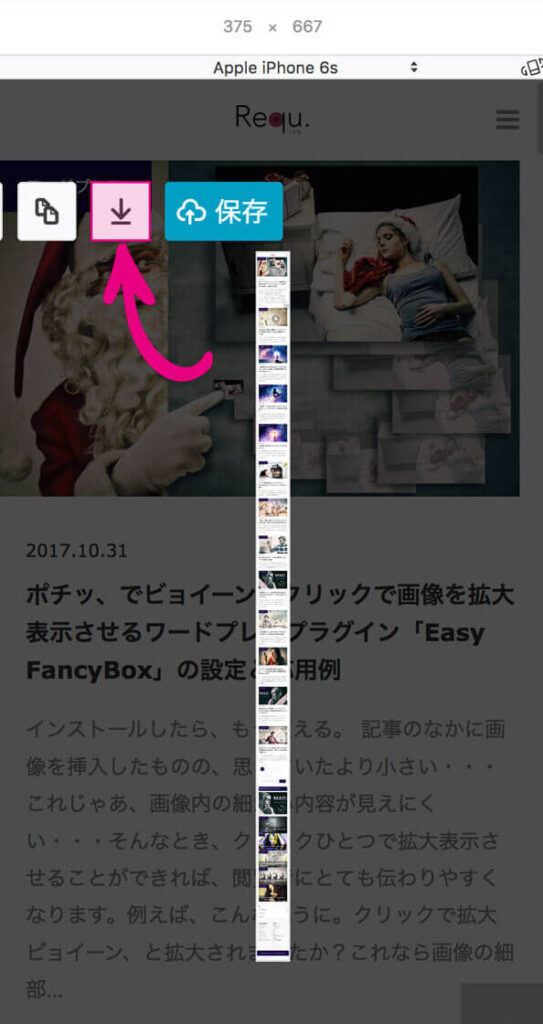
Firefoxでウェブサイト全体のスクロールキャプチャを撮りたいですか?本記事では、Firefoxでページ全体をキャプチャするための簡単な方法を紹介します。

Firefoxでページ全体のスクショはどうやって撮る?
Firefoxでページ全体のスクリーンショットを撮る方法
1. アドオンのインストール
* [Nimbus Screenshot](https://addons.mozilla.org/ja/firefox/addon/nimbus-screenshot/) アドオンをインストールします。
2. ページを開く
* スクリーンショットを撮りたいページを開きます。
3. アドオンアイコンをクリック
* アドレスバーの右端に表示されるNimbus Screenshot アドオンアイコンをクリックします。
4. 「ページ全体」を選択
* ポップアップメニューから「ページ全体」オプションを選択します。
5. スクリーンショットの保存
* スクリーンショットが撮影されると、コンピュータに保存するかクラウドにアップロードするオプションが表示されます。
* 保存する場合は、「ダウンロード」ボタンをクリックします。
追加機能
Nimbus Screenshot アドオンには、次のような追加機能もあります。
* アノテーション: スクリーンショットにテキスト、矢印、図形などを追加します。
* 共有: ソーシャルメディアやメールでスクリーンショットを共有します。
* 編集: 基本的な画像編集機能(トリミング、回転、リサイズなど)が使用できます。
ヒント
* より高速にスクリーンショットを撮るには、キーボードショートカット「Ctrl + Shift + S」を使用します。
* Nimbus Screenshot アドオンのオプションで、デフォルトの保存場所を設定できます。
ページ全体のキャプチャはどうやって取るの?
ページ全体をキャプチャする方法:
1. PC でキャプチャする
- Windows:Print Screen キーを押す。
- Mac:Command + Shift + 3 キーを押す。
2. スマートフォンでキャプチャする
- iPhone:電源ボタンと音量アップボタンを同時に押す。
- Android:機種によって異なるため、メーカーの指示に従う。
3. ブラウザの拡張機能を使用する
- Chrome:Awesome Screenshot や Full Page Screen Capture などの拡張機能をインストールする。
- Firefox:FireShot や Page Screenshot などの拡張機能をインストールする。
4. オンラインツールを使用する
- Screener(https://screener.io/)
- Web-Capture(https://web-capture.net/)
キャプチャした画像を保存する
- PC:キャプチャした画像はクリップボードにコピーされるので、ペイントなどの画像編集ソフトウェアに貼り付けるか、「ファイル」メニューから「名前を付けて保存」を選択して保存する。
- スマートフォン:キャプチャした画像は自動的にカメラロールに保存される。
- ブラウザの拡張機能:拡張機能によって異なるため、拡張機能の指示に従う。
- オンラインツール:ツールによって異なるため、ツールの指示に従う。
スクロールしたページ全体のキャプチャ
- ブラウザの拡張機能:Awesome Screenshot や Full Page Screen Capture などの拡張機能を使用すると、スクロールしたページ全体のキャプチャが可能。
- オンラインツール:Screener や Web-Capture などのツールを使用すると、スクロールしたページ全体のキャプチャが可能。
フルページのスクショはどうやって撮る?
全画面スクリーンショットの撮り方
1. iPhoneの場合:
- 画面の両側のボタンを同時に押す(iPhone X以降の機種)
- 画面の「ホーム」ボタンと「電源」ボタンを同時に押す(iPhone 8以前の機種)
2. Androidの場合:
- 各メーカーによって異なる場合があります。一般的な方法は次のとおりです。
- 電源ボタンと音量下げボタンを同時に押す
- 画面を上から下にスワイプし、「スクリーンショット」アイコンをタップする
3. パソコンの場合:
- Windows:
- 「PrintScreen」キーを押す(現在の画面全体をスクリーンショット)
- 「Alt」キー + 「PrintScreen」キーを押す(アクティブウィンドウのみをスクリーンショット)
- Mac:
- 「Command」キー + 「Shift」キー + 「3」キーを押す(画面全体をスクリーンショット)
- 「Command」キー + 「Shift」キー + 「4」キーを押す(指定した領域をスクリーンショット)
4. Webページの場合:
- デスクトップの場合:
- ブラウザの「ファイル」メニューから「ページを印刷」を選択し、[「PDFとして保存」]オプションを選択する
- ブラウザの拡張機能を使用してスクリーンショットを撮る
- モバイルの場合:
- 画面を長押しし、「スクリーンショットを保存」を選択する(一部のブラウザでのみ利用可能)
- ブラウザの拡張機能を使用してスクリーンショットを撮る
ヒント:
* スクリーンショットは通常、写真アルバムやローカルストレージに保存されます。
* 一部のデバイスでは、スクリーンショットを撮るときにシャッター音が鳴ります。これをオフにするには、[設定]->[サウンド]で[スクリーンショットの音]をオフにします。
* 画面をスクロールして長いスクリーンショットを撮るには、[「スクロールしてキャプチャ」]機能を使用します(一部のデバイスでのみ利用可能)。
フルスクリーンキャプチャはどうやって取るの?
フルスクリーンキャプチャの取り方
Mac
* Command + Shift + 3: デスクトップ全体をキャプチャします。
* Command + Shift + 4 + スペースバー: 特定のウィンドウをキャプチャします。カーソルがカメラのアイコンになったら、キャプチャするウィンドウをクリックします。
* Command + Shift + 4 + 全体をキャプチャ: 全画面をキャプチャし、ファイルに保存します。
Windows
* PrtScr (Print Screen): デスクトップ全体をクリップボードにキャプチャします。
* Alt + PrtScr: アクティブウィンドウをクリップボードにキャプチャします。
* Windows キー + PrtScr: 全画面をキャプチャし、画像ファイルとして保存します。
保存オプション
* キャプチャ後、Ctrl + V (Command + V) でお好みの画像編集ソフトに貼り付けます。
* Windowsでは、キャプチャした画像はピクチャフォルダーのスクリーンショットサブフォルダーに保存されます。
* Macでは、キャプチャした画像はデスクトップにスクリーンショットという名前で保存されます。
よくある質問
FireFoxでページ全体をスクリーンショットする方法を教えてください。
ページ全体をキャプチャするには、[Ctrl] + [P] キーを押して印刷オプションを開き、[ページ全体] を選択して [印刷] ボタンをクリックします。
キャプチャしたスクリーンショットを編集するにはどうすればよいですか?
キャプチャしたスクリーンショットは、[Ctrl] + [S] キーを押して保存します。その後、お好みの画像編集ソフトを使用して編集できます。
キャプチャしたスクリーンショットを共有するにはどうすればよいですか?
キャプチャしたスクリーンショットは、クラウドサービスやソーシャルメディアにアップロードして共有できます。共有するには、スクリーンショットを右クリックして [共有] オプションを選択します。
特定の領域のみをキャプチャするにはどうすればよいですか?
[Ctrl] + [Shift] + [S] キーを押すと、キャプチャする特定の領域を選択するためのツールバーが表示されます。領域を選択したら、[Enter] キーを押してキャプチャします。
ブラウザの拡張機能を使用してスクリーンショットをキャプチャできますか?
はい、ブラウザの拡張機能を使用してスクリーンショットをキャプチャできます。拡張機能をインストールすると、ツールバーにキャプチャボタンが追加され、ワンクリックでスクリーンショットをキャプチャできます。
Firefoxでページ全体の画面キャプチャを撮る方法! に類似した他の記事を知りたい場合は、Sumaho Sōsa Waza カテゴリにアクセスしてください。
コメントを残す

関連記事