Windows10でChromeが頻繁にフリーズする場合の対処法を紹介!
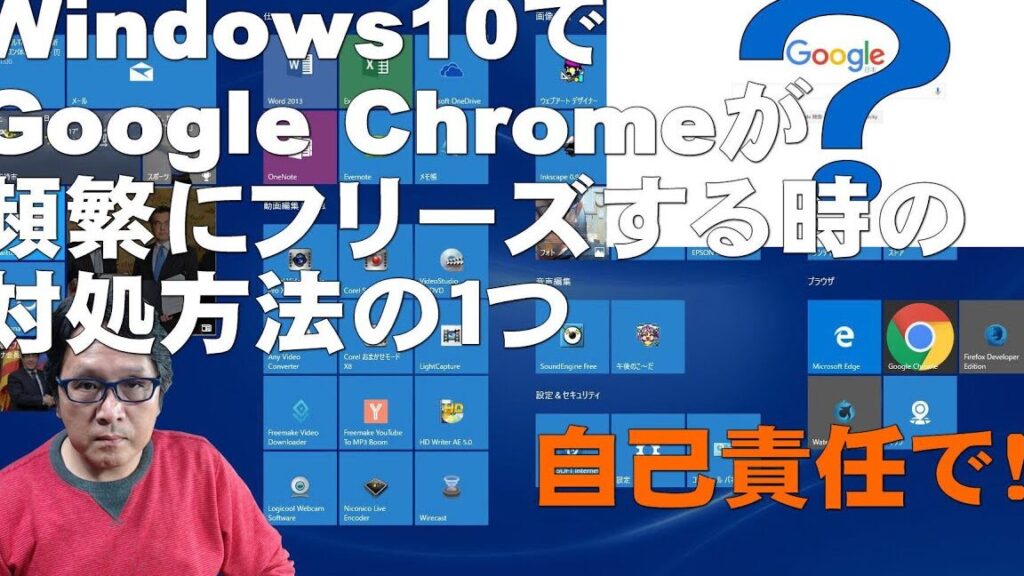
Windows10でChromeが頻繁にフリーズでお困りの方へ。今回はChromeのフリーズ問題を解決する対処法をご紹介します。この記事では、一般的な原因から具体的な対策まで、詳しく解説いたします。

パソコンでGoogle Chromeが固まる原因は何ですか?
パソコンで Google Chrome が固まる原因は、以下のようなものが考えられます。
メモリ不足
* Chrome は大量のメモリを消費します。他のプログラムやタブを開きすぎると、メモリ不足が発生して Chrome が固まることがあります。
拡張機能の競合
* Chrome の拡張機能は、ブラウザの動作に影響を与えることがあります。競合する拡張機能があると、Chrome が固まることがあります。
キャッシュと cookie の破損
* キャッシュと cookie は、Web ページの読み込みを高速化するために使用されます。これらが破損すると、Chrome が固まることがあります。
ウイルスやマルウェア
* ウイルスやマルウェアは、システムに損害を与え、Chrome の動作を妨害することがあります。
ハードウェアの不具合
* メモリやハードディスクなどのハードウェアに不具合があると、Chrome が固まることがあります。
その他の原因
* インターネット接続の問題
* グラフィックドライバーの不具合
* オペレーティングシステムの不具合
解決策
Chrome が固まる場合の解決策を以下に示します。
* タブを閉じる
* 拡張機能を無効にする
* キャッシュと cookie をクリアする
* ウイルススキャンを実行する
* ハードウェア診断を実行する
* インターネット接続を確認する
* グラフィックドライバーを更新する
* オペレーティングシステムを更新する
Chromeがクラッシュするときの対策は?
Chromeがクラッシュするときの対策
1. ブラウザを再起動する
* [Ctrl] + [Shift] + [Esc] キーを押してタスクマネージャーを開きます。
* 「プロセス」タブで「Google Chrome」のプロセスを見つけます。
* 「終了」ボタンをクリックしてプロセスを終了します。
* Chromeを再起動します。
2. キャッシュとクッキーをクリアする
* Chromeのアドレスバーに「chrome://settings/clearBrowserData」と入力し、Enterキーを押します。
* 「キャッシュされた画像とファイル」と「Cookieとその他のサイトデータ」にチェックを入れます。
* 「データを消去」ボタンをクリックします。
3. 拡張機能を無効にする
* Chromeのアドレスバーに「chrome://extensions」と入力し、Enterキーを押します。
* 問題のある拡張機能を特定し、スイッチをオフにして無効にします。
4. Chromeを更新する
* Chromeのアドレスバーに「chrome://settings/help」と入力し、Enterキーを押します。
* 「Google Chromeについて」セクションで、「更新の確認」ボタンをクリックします。
* 利用可能なアップデートがある場合は、インストールします。
5. マルウェアをスキャンする
* ウイルス対策ソフトウェアを使用して、コンピュータにマルウェアがないかスキャンします。
6. プロファイルをリセットする
* Chromeのアドレスバーに「chrome://settings/resetProfileSettings」と入力し、Enterキーを押します。
* 「設定のリセット」ボタンをクリックして、プロファイルをリセットします。
7. Chromeを再インストールする
* コントロールパネルからChromeをアンインストールします。
* Chromeの公式ウェブサイトから最新のインストーラーをダウンロードします。
* Chromeを再インストールします。
Chromeがフリーズしたら強制終了するには?
Chromeがフリーズした場合に強制終了するには、次の手順に従います。
1. タスクマネージャーを開く
- Windows:Ctrl + Shift + Esc キーを押す
- Mac:Command + Option + Esc キーを押す
2. 「プロセス」タブをクリック
3. 「Chrome」プロセスを探す
4. 「強制終了」ボタンをクリック
これで、フリーズした Chrome が強制終了されます。
Chromeが固まるときのキャッシュクリア方法は?
Chromeが固まるときのキャッシュクリア方法:
1. Chromeのメニューを開く(右上の縦に並んだ3つの点)
2. 「新しいシークレットウィンドウを開く」をクリック
3. シークレットウィンドウで、アドレスバーに「chrome://settings/clearBrowserData」と入力してEnterキーを押す
4. 「キャッシュされた画像とファイル」にチェックを入れる
5. 「データを消去」をクリック
6. データの消去が完了したら、Chromeを完全に閉じて再起動
よくある質問
なぜChromeがフリーズするの?
Chromeがフリーズする原因は、拡張機能、メモリまたはリソースの不足、ウイルス感染など、さまざまです。
フリーズしたChromeを強制終了する方法は?
タスクマネージャー(Ctrl+Shift+Esc)を開き、「詳細」タブに切り替えて、Chromeプロセスを右クリックして「タスクの終了」を選択します。
メモリ不足がフリーズを引き起こすのを防ぐ方法は?
不要なタブや拡張機能を閉じ、メモリを消費している可能性のある不要なプログラムを終了します。また、Windowsのタスクマネージャーでリソース使用状況を確認できます。
ウイルス感染がフリーズの原因であると疑われる場合はどうすればよいですか?
Windows Defenderまたはサードパーティのウイルス対策ソフトウェアを使用してシステムをスキャンします。感染が見つかった場合は、指示に従ってウイルスを削除します。
拡張機能がフリーズの原因であると疑われる場合はどうすればよいですか?
拡張機能を無効にして、問題が解決するかどうかを確認します。無効にするには、アドレスバーに「chrome://extensions」と入力し、問題がある拡張機能の横にあるトグルスイッチをオフにします。
Windows10でChromeが頻繁にフリーズする場合の対処法を紹介! に類似した他の記事を知りたい場合は、Windows Settei Hōhō カテゴリにアクセスしてください。
コメントを残す

関連記事