Gmailのスレッド表示を解除する方法!
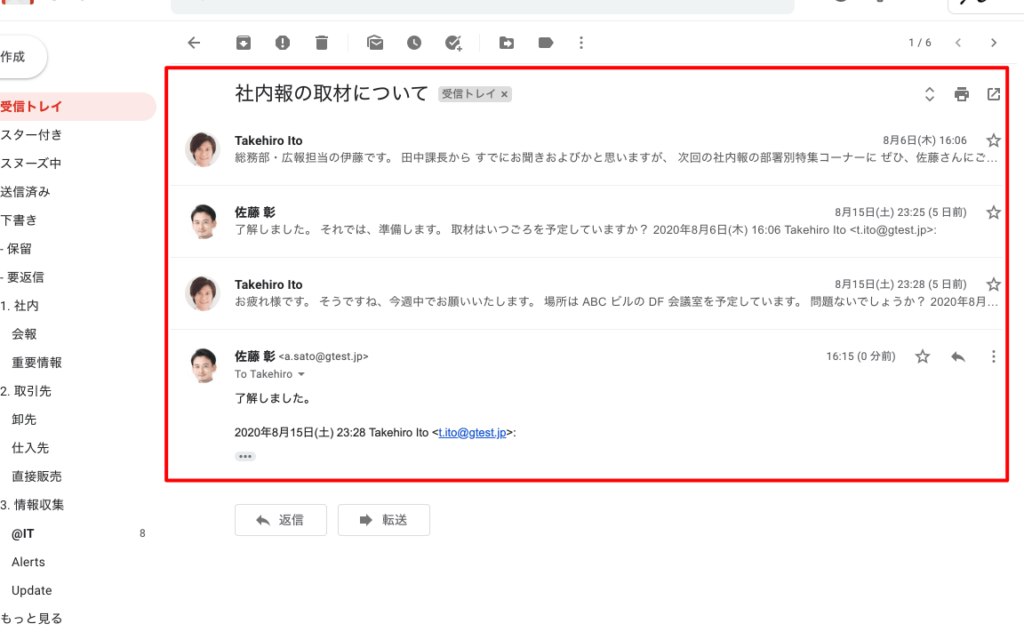
Gmail のスレッド表示は、関連するメールをまとめてグループ化してくれる便利な機能ですが、場合によってはメールを個別に表示したいこともあるでしょう。この記事では、Gmailのスレッド表示を解除する方法をご紹介します。この簡単な手順に従えば、メールをより効率的に管理できます。

Gmailのスレッド表示を解除する方法!
1. 設定画面を開く
Gmailの右上の「歯車」アイコンをクリックし、「設定」を選択します。
2. 「全般」タブをクリック
設定画面の左側のタブから「全般」をクリックします。
3. スレッド表示のオプションを探す
「スレッド表示」という項目を探します。
4. スレッド表示を無効にする
「スレッド表示」の右にあるドロップダウンメニューから「無効にする」を選択します。
5. 変更を保存する
画面下部の「変更を保存」ボタンをクリックします。
6. スレッドが解除される
これで、Gmailのメールがスレッド表示ではなくなります。
Gmailのスレッド表示を解除できません。どうすればいいですか?
Gmailのスレッド表示を解除できない場合の対処方法
Gmailのスレッド表示を解除できない場合、以下の手順を試してください。
1. ブラウザのキャッシュとCookieをクリアする
ブラウザに蓄積されたキャッシュやCookieが、スレッド表示の設定を正しく適用できない原因になっている可能性があります。ブラウザのキャッシュとCookieをクリアして、問題が解決するかどうかを確認してください。
2.別のブラウザまたはデバイスを使用する
現在のブラウザまたはデバイス固有の問題が原因でスレッド表示を解除できない可能性があります。別のブラウザやデバイスを使用してGmailにアクセスし、問題が発生するかどうかを確認してください。
3. Gmailの設定を確認する
Gmailの設定でスレッド表示が有効になっていることを確認してください。以下の手順に従って設定を確認します。
1. Gmailにログインします。
2. 右上の歯車アイコンをクリックして、「設定」を選択します。
3. 「一般」タブをクリックします。
4. 「会話ビュー」セクションで、「すべてのメールを個々のメールとして表示する(スレッド表示を無効にする)」オプションが選択されていることを確認します。
5. 「変更を保存」ボタンをクリックします。
4. Gmailの更新を確認する
Gmailの最新バージョンを使用していることを確認してください。古いバージョンのGmailでは、スレッド表示を解除できない場合があります。Gmailの更新を確認するには、以下の手順に従います。
1. Gmailにログインします。
2. 右上の歯車アイコンをクリックして、「ヘルプとフィードバックを送信」を選択します。
3. 「キーボードショートカット」セクションで、Gmailのバージョン番号を確認します。
5. Gmailのヘルプフォーラムに問い合わせる
上記の手順を試してもスレッド表示を解除できない場合、Gmailのヘルプフォーラムに問い合わせてください。他のユーザーからのアドバイスを得たり、Googleのサポートチームにサポートをリクエストしたりすることができます。
6. Googleアカウントに関する問題を確認する
Googleアカウントに関連する問題が、スレッド表示を解除できない原因になっている可能性があります。Googleアカウントの設定を確認し、2段階認証が有効になっているかどうかを確認してください。また、アカウントに異常なアクティビティがないか確認します。
以上の手順を試しても問題が解決しない場合は、Googleのサポートチームに直接連絡してサポートをリクエストしてください。
メールのスレッド表示を解除するには?
メールのスレッド表示を解除するには、次の操作を行います。
1. Gmail の [設定] ページを開きます。
右上の歯車のアイコンをクリックし、[設定] を選択します。
2. [受信トレイ] タブをクリックします。
[全般] セクションまでスクロールします。
3. [メールをスレッド表示] の横にあるチェック ボックスをオフにします。
4. [変更を保存] ボタンをクリックします。
これにより、メールのスレッド表示が解除されます。メールは送信順に時系列順に表示されます。
Gmailの表示を元に戻す方法は?
Gmailの表示を元に戻す方法
Gmailの表示が変更されてしまい、元の表示に戻したい場合は、以下の手順に従ってください。
1. Gmailを開く
ブラウザでGmailを開きます。
2. 設定アイコンをクリック
画面右上の歯車アイコンをクリックします。
3. [設定]を選択
ドロップダウンメニューから[設定]を選択します。
4. [テーマ]タブをクリック
設定画面の左側のタブから[テーマ]タブをクリックします。
5. [標準]を選択
テーマのリストから[標準]を選択し、[保存]ボタンをクリックします。
6. ページを更新
ブラウザの更新ボタンをクリックして、ページを更新します。
7. 確認
Gmailの表示が標準に戻っていることを確認します。
追加のヒント:
* カスタムテーマを使用していた場合は、そのテーマが削除されます。
* IMAPまたはPOPを使用してメールクライアントにアクセスしている場合は、表示が変更されない場合があります。
* 表示に問題がある場合は、ブラウザのキャッシュとクッキーをクリアしてみてください。
* Gmailのヘルプセンターで追加サポートを受けることもできます。
受信トレイのスレッド表示とは何ですか?
受信トレイのスレッド表示は、メールを会話ごとにグループ化して表示する機能です。同じトピックに関するメールが、時系列順にまとめられます。これにより、関連するメールを簡単に追跡して、会話の流れを把握することができます。
スレッド表示では、各メールスレッドがトピックのタイトルで表され、最新メールが最初に表示されます。スレッド内のメールは、時系列順に表示され、メールの送信者、件名、および送信日が含まれます。
スレッド表示を使用すると、関連するメールをまとめて表示でき、メールの整理と管理が容易になります。また、会話の流れを把握し、重要なメールを見逃すことがなくなります。
スレッド表示は、多くのメールクライアントやウェブメールサービスでサポートされています。Gmail、Outlook、Yahoo! Mail などがその例です。スレッド表示を有効にする方法は、メールクライアントによって異なりますが、通常は設定オプションで見つけることができます。
よくある質問
Gmailのスレッド表示を解除する方法ってありますか?
はい。次の手順に従って、Gmailのスレッド表示を解除できます。
1. Gmailアカウントにログインします。
2. 右上の歯車アイコンをクリックし、「設定」を選択します。
3. 「受信トレイ」タブをクリックします。
4. 「スレッド表示を表示」のチェックを外します。
5. 「変更を保存」をクリックします。
スレッド表示を解除すると、メールはどうなりますか?
スレッド表示を解除すると、メールは時系列順に表示されます。会話はグループ化されず、個々のメールとして表示されます。
スレッド表示を解除しても、過去の会話は影響を受けますか?
いいえ。過去にスレッド表示されていた会話も、スレッド表示を解除すると個々のメールとして表示されます。
スレッド表示を解除しても、メールの読み取り状況は変化しますか?
いいえ。スレッド表示を解除しても、メールの読み取り状況は変化しません。
スレッド表示を解除したあと、元に戻す方法を教えてください。
スレッド表示を元に戻すには、次の手順に従います。
1. Gmailアカウントにログインします。
2. 右上の歯車アイコンをクリックし、「設定」を選択します。
3. 「受信トレイ」タブをクリックします。
4. 「スレッド表示を表示」にチェックを入れます。
5. 「変更を保存」をクリックします。
Gmailのスレッド表示を解除する方法! に類似した他の記事を知りたい場合は、Sumaho Sōsa Waza カテゴリにアクセスしてください。
コメントを残す

関連記事