「DNSサーバーは応答していません」接続できない場合の原因と対処法!
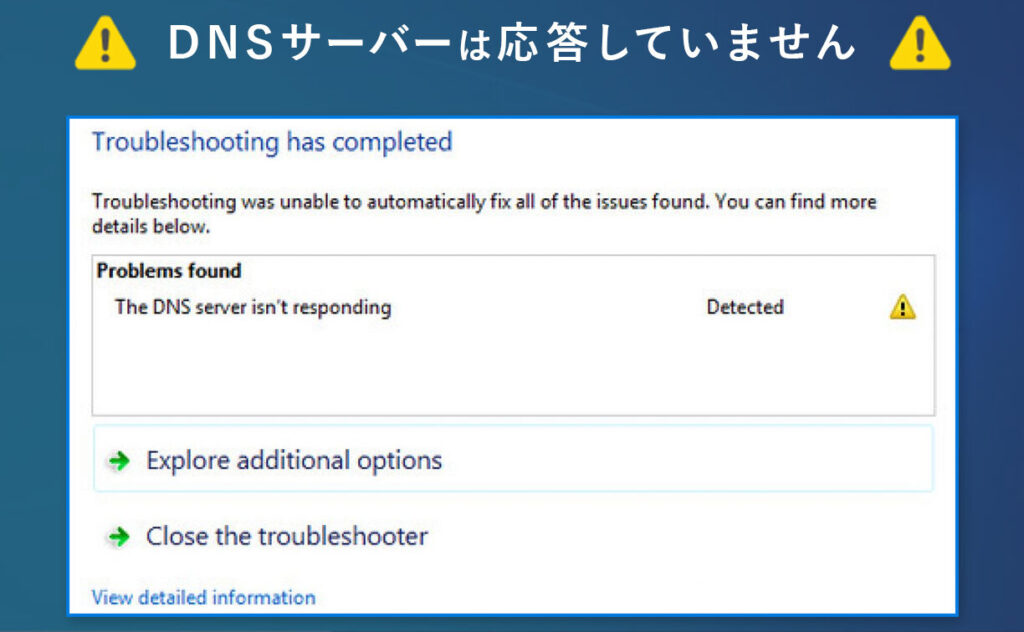
「DNSサーバーは応答していません」のエラーメッセージが表示され、インターネットに接続できない場合は、パソコンやネットワークに問題が発生している可能性があります。この記事では、このエラーメッセージが出る原因と対処法について詳しく説明します。以下のような原因が考えられますので、一つずつ確認していきましょう。
![Windows 10「DNSサーバーは応答していません」の修復方法 [2024] hqdefault](https://i.ytimg.com/vi/xVAPB6_QXqg/hqdefault.jpg)
DNSサーバーが応答していない場合の対処法
DNSサーバーの設定が正しくない
DNSサーバーの設定が正しくない場合、インターネットに接続できません。正しいDNSサーバー設定を確認するには、ルーターまたはコンピューターのネットワーク設定を確認する必要があります。
DNSサーバーがダウンしている
DNSサーバーがダウンしている場合、インターネットに接続できません。DNSサーバーのダウンを確認するには、DNSサービスチェッカーを使用して確認できます。
インターネット接続が不安定
インターネット接続が不安定な場合、DNSサーバーへの接続が中断される可能性があります。インターネット接続を安定させるには、ルーターを再起動したり、インターネットサービスプロバイダーに連絡したりする必要があります。
ウイルスやマルウェアがDNS設定を変更した
ウイルスやマルウェアがDNS設定を変更すると、インターネットに接続できなくなります。ウイルスやマルウェアを削除するには、アンチウイルスソフトウェアを使用してスキャンする必要があります。
ファイアウォールがDNSトラフィックをブロックしている
ファイアウォールがDNSトラフィックをブロックしていると、インターネットに接続できません。DNSトラフィックを許可するようにファイアウォールを設定する必要があります。
DNSサーバーが応答しない原因は何ですか?
DNSサーバーが応答しない原因は、さまざまな要因が考えられます。最も一般的な原因を以下に示します。
1. ネットワーク接続の問題: DNSサーバーにアクセスするために必要なネットワーク接続に問題がある可能性があります。ルーターやモデムの再起動、イーサネットケーブルの確認、またはWi-Fiシグナルの確認を試してください。
2. ファイアウォールまたはセキュリティソフトウェア: ファイアウォールまたはセキュリティソフトウェアがDNSサーバーへの接続をブロックしている場合があります。DNSサーバーのIPアドレスをファイアウォールのホワイトリストに追加するか、一時的にセキュリティソフトウェアを無効にしてみてください。
3. DNSサーバーの設定の問題: DNSサーバーの設定に誤りがあると、接続の問題が発生する場合があります。正しいDNSサーバーアドレスが使用されていることを確認し、必要に応じてDNSサーバーの設定を再構成してください。
4. DNSサーバーの過負荷またはダウン: DNSサーバーは、大量のトラフィックを処理すると応答が遅くなるか、完全にダウンする場合があります。別のDNSサーバーを使用するか、しばらく待ってから再接続してみてください。
5. インターネットサービスプロバイダーの問題: インターネットサービスプロバイダー(ISP)に問題があると、DNSサーバーへの接続に影響を与える場合があります。ISPに問い合わせて、問題が発生していないか確認してください。
6. マルウェア感染: マルウェアは、DNSサーバーの設定を変更したり、DNSサーバーへの接続を妨害したりする場合があります。アンチウイルスソフトウェアを実行して、マルウェアがないかスキャンし、検出された場合は削除してください。
7. ドメインネームシステム(DNS)のエラー: DNSシステム自体に問題があると、DNSサーバーが応答しなくなる場合があります。この場合、通常は一時的なものであり、しばらく待ってから再接続してみてください。
DNSサーバーエラーの解決方法は?
DNSサーバーエラーとは、ドメインネームシステム(DNS)サーバとの通信中に発生するエラーのことです。DNSサーバは、ドメイン名(例:example.com)をIPアドレス(例:192.0.2.1)に変換するために使用される重要なサーバです。この変換が失敗すると、Webサイトにアクセスできなくなったり、メールの送受信ができなくなったりすることがあります。
DNSサーバーエラーを解決するには、以下の手順を試してください。
1. インターネット接続を確認する:DNSサーバーエラーは、インターネット接続の問題が原因で発生することがあります。ルーターやモデムが適切に接続されていることを確認し、インターネットにアクセスできるかどうかを確認してください。
2. DNSサーバの設定を確認する:デバイスのDNSサーバの設定が正しいことを確認してください。通常、DNSサーバはインターネットサービスプロバイダ(ISP)によって提供されます。ISPのWebサイトまたはサポートドキュメントで正しいDNSサーバのアドレスを確認できます。
3. DNSキャッシュをクリアする:DNSキャッシュは、過去に解決されたドメイン名とIPアドレスのペアを格納します。このキャッシュが破損していると、DNSサーバーエラーが発生することがあります。DNSキャッシュをクリアするには、デバイスの「コマンドプロンプト」または「ターミナル」を開き、次のコマンドを実行します。
- Windows: `ipconfig /flushdns`
- macOS: `sudo dscacheutil -flushcache`
- Linux: `sudo /etc/init.d/dns-clean restart`
4. 別のDNSサーバーを使用する:ISPのDNSサーバが問題を抱えている場合は、別のDNSサーバを使用してみてください。Google Public DNS(8.8.8.8 および 8.8.4.4)や Cloudflare DNS(1.1.1.1 および 1.0.0.1)などの無料のDNSサーバを利用できます。デバイスのDNSサーバの設定を変更するには、ネットワーク設定を開き、手動でDNSサーバのアドレスを入力します。
5. ルーターを再起動する:ルーターを再起動すると、DNSサーバーエラーが解決される場合があります。ルーターの電源を抜いて数秒待ってから、電源を入れ直します。
6. ネットワークアダプタを更新する:ネットワークアダプタのドライバが古くなっていると、DNSサーバーエラーが発生することがあります。デバイスマネージャを開き、ネットワークアダプタを右クリックして、「ドライバの更新」を選択します。
7. ウイルス対策ソフトウェアを確認する:ウイルス対策ソフトウェアがDNS設定をブロックしている可能性があります。ウイルス対策ソフトウェアを無効にして、問題が解決するかどうかを確認してください。
上記の解決策を試してもDNSサーバーエラーが解決しない場合は、ISPに連絡してサポートを受けてください。
DNSを復活するにはどうすればいいですか?
DNS の復元方法
ドメインネームシステム (DNS) の障害は、ウェブサイトやその他のオンラインサービスへのアクセスを妨げる可能性があります。DNS を復元するには、次の手順に従ってください。
1. 問題を特定する
最初に、DNS に関する問題がどこにあるのかを特定する必要があります。これを行うには、次のコマンドを使用できます。
```
nslookup example.com
```
このコマンドで、example.com ドメインの DNS レコードが表示されます。応答に "タイムアウト" や "見つかりませんでした" などのエラーが表示される場合は、DNS に問題があります。
2. DNS キャッシュをクリアする
次に、DNS キャッシュをクリアします。これにより、古いまたは破損した DNS レコードが削除され、新しいレコーが取得されます。Windows では、次のコマンドを使用できます。
```
ipconfig /flushdns
```
Mac では、次のコマンドを使用できます。
```
sudo dscacheutil -flushcache
```
3. DNS 設定を確認する
DNS キャッシュをクリアしても問題が解決しない場合は、DNS 設定を確認してください。ネットワーク設定で、使用している DNS サーバーが正しいことを確認します。DNS サーバーの IP アドレスは、インターネットサービスプロバイダー (ISP) から入手できます。
4. ルータを再起動する
ルータは、インターネットへの接続を管理するデバイスです。DNS に問題がある場合は、ルータを再起動することで問題が解決する場合があります。
5. ISP に連絡する
上記の対策を試しても問題が解決しない場合は、ISP に連絡してください。ISP は、DNS 設定を再確認したり、ネットワーク上の問題を特定したりするために、さらなるサポートを提供できます。
追加のヒント:
* DNS レコードの変更には時間がかかる場合があります。問題が解決するまで数時間待つ必要があります。
* DNS 問題は、インターネットサービスのダウンタイムやサイバー攻撃によって引き起こされる場合があります。
* DNS 設定の変更が原因で問題が発生した場合は、以前の構成に戻すことができます。
DNSサーバーが落ちる原因は何ですか?
DNSサーバーが停止する可能性のある要因は数多くあります。
* ハードウェア障害: 電源障害、ハードドライブ障害、ネットワークインターフェイスカード障害などのハードウェアコンポーネントの故障により、DNSサーバーが停止する可能性があります。
* ソフトウェアバグ: DNSソフトウェアのバグが原因で、サーバーがクラッシュしたり、予期しない動作をしたりする可能性があります。
* サイバー攻撃: 分散サービス拒否(DDoS)攻撃などのサイバー攻撃は、大量のトラフィックを送信してDNSサーバーを圧倒し、サービス不能にする可能性があります。
* 構成エラー: DNSサーバーの構成が正しくない場合、正しく機能しなくなる可能性があります。たとえば、誤ったIPアドレスやネームサーバーの設定は、サーバーがリクエストを処理できない原因となります。
* 電力障害: 停電などの電力障害により、DNSサーバーがシャットダウンする可能性があります。
* ネットワーク接続の喪失: ネットワーク接続が失われると、DNSサーバーが他のサーバーやクライアントと通信できなくなり、停止する可能性があります。
* メンテナンス: 定期的なメンテナンスやソフトウェアのアップデート中に、DNSサーバーは一時的に停止する可能性があります。
よくある質問
原因 1: インターネットの接続の問題
インターネット接続がない、または不安定な場合、DNSサーバーに到達できない可能性があります。ルーターまたはモデムを再起動し、インターネット接続が安定していることを確認してください。
原因 2: DNSサーバーの設定ミス
DNSサーバーのIPアドレスが正しく設定されていないと、名前解決に失敗する可能性があります。デバイスのネットワーク設定で、DNSサーバーのIPアドレスが正しいことを確認してください。
原因 3: DNSサーバーの障害
DNSサーバー自体が障害を起こしている場合、名前解決は失敗します。別のDNSサーバーを使用するか、時間を置いてから再度接続を試みてください。
原因 4: ファイアウォールのブロック
ファイアウォールがDNSサーバーへのアクセスをブロックしている可能性があります。ファイアウォール設定で、DNSサーバーのIPアドレスへのアクセスが許可されていることを確認してください。
原因 5: マルウェアの感染
マルウェアは、デバイス上のDNS設定を変更して、不正なDNSサーバーを使用させることがあります。マルウェア対策ソフトウェアを実行し、感染がないことを確認してください。
「DNSサーバーは応答していません」接続できない場合の原因と対処法! に類似した他の記事を知りたい場合は、Windows Settei Hōhō カテゴリにアクセスしてください。
コメントを残す

関連記事