Chromeのメモリ解放をしてメモリ不足を解消しよう!【自動解放/節約/上限増やせる?】
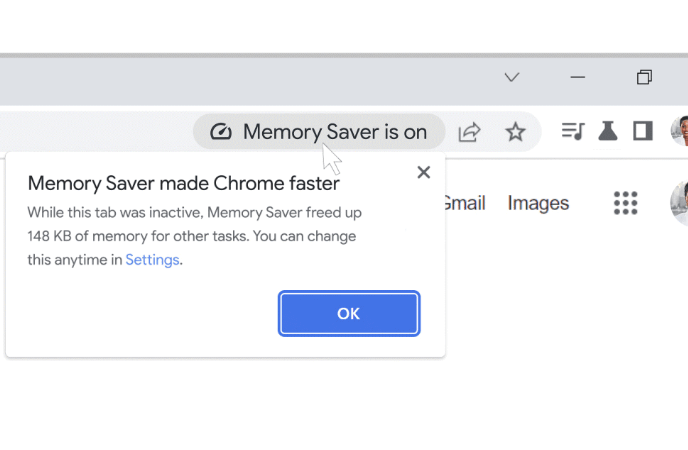
Chromeを快適に使うためには、十分なメモリを確保することが重要です。しかし、Chromeはメモリ消費量が多いブラウザとして知られており、メモリ不足で動作が遅くなることがあります。
そこで今回は、Chromeのメモリ解放方法をご紹介します。自動解放、メモリ節約、メモリ上限の増やし方など、さまざまな方法があります。これらの方法を実践することで、メモリ不足を解消し、Chromeを快適に利用できるようになります。

メモリを解放する自動機能
メモリ削減に関するChromeの自動機能
Chromeは、メモリ使用量を削減するための自動機能を備えています。これらの機能は、バックグラウンドで実行され、ユーザーの操作は必要ありません。
バックグラウンドタブの休止: 使用されていないバックグラウンドタブを休止させ、メモリを解放します。
メモリプロファイルの管理: Chromeは、メモリ使用量を監視し、必要に応じてメモリプロファイルを調整します。
GPUメモリの使用最適化: Chromeは、GPUが使用しないメモリを解放します。
メモリ削減効果
これらの自動機能により、Chromeはメモリ使用量を大幅に削減できます。たとえば、バックグラウンドタブの休止により、メモリ使用量が最大50%削減される場合があります。
その他のメモリ削減策
自動機能に加えて、ユーザー自身がメモリを削減するための対策を講じることができます。
拡張機能とアドオンの無効化: 使用していない拡張機能やアドオンは、メモリを消費している可能性があります。
不要なタブの削除: 使用していないタブを閉じることで、メモリを解放できます。
メモリ解放ツールを使用する: Chromeウェブストアには、メモリ解放ツールが多数あります。
これら対策を組み合わせることで、メモリ不足の問題を解決し、Chromeの快適な使用を実現できます。
Chromeの自動メモリ解放はどうやって有効にしますか?
Chromeの自動メモリ解放を有効にする方法
Chromeの自動メモリ解放機能は、アクティブに使用していないタブのメモリを解放し、システムのパフォーマンスを向上させるのに役立ちます。この機能はデフォルトで有効になっていますが、手動で有効にすることもできます。
手動で自動メモリ解放を有効にする手順:
1. Chromeブラウザを開き、アドレスバーに「chrome://flags/#automatic-tab-discarding」と入力します。
2. 「自動タブ破棄」フラグを探します。
3. 「既定」ドロップダウンメニューをクリックし、「有効」を選択します。
4. ブラウザを再起動します。
フラグが有効になると、Chromeはアクティブではないタブを自動的に破棄し、解放したメモリを他のアクティブなタブやタスクに使用します。この機能は、特にメモリリソースが限られている古いコンピュータや低性能のコンピュータで役立ちます。
機能の仕組み:
自動メモリ解放機能は、アクティブなタブを監視し、一定時間(通常は5分)アクティブでなかったタブを破棄します。破棄されたタブのデータは一時的にキャッシュされ、ユーザーがタブに戻ったときに復元されます。
この機能は、アクティブに使用するタブのみのためにメモリを確保し、不要なバックグラウンドタブがメモリを消費するのを防ぐのに役立ちます。これにより、ブラウザのパフォーマンスが向上し、全体的なユーザーエクスペリエンスが向上します。
Chromeのメモリ不足を解消するにはどうすればいいですか?
Google Chromeのメモリ不足を解消する方法
Google Chromeは、人気の高いWebブラウザですが、メモリ使用量が多いという欠点があります。メモリ不足になると、Chromeが遅くなったり、クラッシュしたり、ページの読み込みに時間がかかったりします。そこで、Chromeのメモリ不足を解消するためのいくつかの方法を以下に示します。
1.不要な拡張機能やアドオンを無効にする
拡張機能やアドオンは、Chromeに機能を追加できますが、メモリを使用することもあります。不要な拡張機能やアドオンは無効にして、メモリの使用量を減らしましょう。
* Chromeの拡張機能ページを開く: Chromeのアドレスバーに「chrome://extensions」と入力して、Enterキーを押します。
* 不要な拡張機能を無効にする: 無効にしたい拡張機能の横にあるトグルスイッチをクリックして、オフにします。
2.キャッシュとCookieをクリアする
キャッシュとCookieは、Chromeがページをより早くロードできるようにする一時データです。ただし、これらのデータが蓄積されると、メモリ使用量が増加します。キャッシュとCookieをクリアして、メモリの使用量を減らしましょう。
* Chromeの設定ページを開く: Chromeのアドレスバーに「chrome://settings」と入力して、Enterキーを押します。
* 「プライバシーとセキュリティ」セクションに移動する: 左側のメニューから「プライバシーとセキュリティ」をクリックします。
* 「閲覧履歴データを消去」をクリックする: 中央の「閲覧履歴データを消去」をクリックします。
* 「キャッシュされた画像とファイル」と「Cookieとその他のサイトデータ」にチェックを入れる: 消去したいデータの種類を選択します。
* 「データを消去」をクリックする: データの消去を開始します。
3.バックグラウンドで実行されているタブを閉じる
バックグラウンドで実行されているタブは、メモリを使用します。不要なタブは閉じて、メモリの使用量を減らしましょう。
* Chromeのタブ一覧を開く: Ctrl + Tab(Windows)またはCommand + Tab(Mac)を押します。
* 不要なタブを閉じる: 不要なタブをクリックして、Xボタンをクリックします。
4.メモリを解放する拡張機能を使用する
Chromeには、メモリを解放するのに役立つ拡張機能がいくつかあります。たとえば、「The Great Suspender」は、バックグラウンドで実行されているタブを自動的にサスペンドしてメモリの使用量を減らします。
* Chromeウェブストアから拡張機能をインストールする: 「The Great Suspender」をインストールするには、https://chrome.google.com/webstore/detail/the-great-suspender/klbibkeccnjlkjkiokjplhhnlcodoflf/にアクセスします。
* 「Chromeに追加」ボタンをクリックする: 拡張機能のインストールを開始します。
5.Chromeを再起動する
Chromeを再起動すると、メモリが解放されます。メモリ不足が発生したら、Chromeを再起動してメモリの使用量を減らしましょう。
* Chromeを閉じる: ファイル(Windows)またはChrome(Mac)メニューから「終了」を選択します。
* Chromeを再起動する: Chromeのアイコンをもう一度クリックして、ブラウザを再起動します。
これらの方法を試してもメモリ不足が解消されない場合は、Chromeの再インストールまたはコンピュータの再起動が必要になる場合があります。
Chromeのメモリ節約モードはどうやって有効にしますか?
Google Chrome でメモリ節約モードを有効にする方法
Google Chrome のメモリ節約モードは、ブラウザのメモリ使用量を削減し、他のアプリケーションやタスクのパフォーマンスを向上させるのに役立つ機能です。このモードでは、アクティブにされていないタブが自動的にスリープ状態になり、メモリを解放します。
メモリ節約モードを有効にするには、次の手順に従います。
1. Chrome ブラウザを開きます。
2. アドレスバーに「chrome://settings/performance」と入力して Enter キーを押します。
3. 「パフォーマンス」セクションで、「メモリ節約」オプションを探します。
4. 「メモリ節約」スイッチを有効にします。
メモリ節約モードが有効になると、アクティブにされていないタブは 5 分後にスリープ状態になります。タブを再度アクティブにすると、自動的にリロードされます。
以下の場合にメモリ節約モードは特に役立ちます。
* 多数のタブを同時に開いているとき
* メモリが限られているコンピュータを使用しているとき
* その他のアプリケーションやタスクのパフォーマンスを向上させたいとき
メモリ節約モードは、ブラウザのパフォーマンスを向上させるのに役立ちますが、アクティブにされていないタブのリロードによって、一部のタスクでは遅延が発生する可能性があることに注意してください。ただし、全体的には、このモードは、特にメモリが限られているコンピュータでは、ブラウザの全体的なエクスペリエンスを向上させることができます。
Google Chromeのメモリ使用率を下げるには?
Google Chromeのメモリ使用量を下げる方法
Google Chromeは非常に便利なブラウザですが、他のブラウザと比較してメモリ使用量が多いことで知られています。この問題を解決するために、Chromeのメモリ使用量を削減するためのいくつかの方法を以下に示します。
拡張機能とアドオンを無効にする
拡張機能とアドオンはChromeの機能を向上させることができますが、同時にメモリ使用量も増加させる可能性があります。メモリ使用量が多い場合は、不要な拡張機能やアドオンを無効にしてみてください。拡張機能を無効にするには、次の手順に従います。
1. Chromeのメニューバーの「その他のツール」をクリックします。
2. 「拡張機能」を選択します。
3. 無効にしたい拡張機能の横にあるトグルスイッチをオフにします。
不要なタブを閉じる
開いているタブが多いほど、Chromeのメモリ使用量が増加します。不要なタブは閉じて、メモリ使用量を削減しましょう。
ハードウェアアクセラレーションを無効にする
ハードウェアアクセラレーションは、Chromeのパフォーマンスを向上させるためにグラフィックスカードを使用する機能です。ただし、この機能はメモリ使用量を増加させる可能性もあります。メモリ使用量が多い場合は、次の手順に従ってハードウェアアクセラレーションを無効にしてみてください。
1. Chromeのメニューバーの「設定」をクリックします。
2. 「詳細設定を表示」をクリックします。
3. 「システム」セクションで、「ハードウェアアクセラレーションが使用可能な場合は使用する」のチェックを外します。
キャッシュとCookieを消去する
Chromeは、Webページをより速くロードするために、キャッシュとCookieを保存します。ただし、これらのファイルは時間の経過とともに蓄積され、メモリ使用量を増やす可能性があります。定期的にキャッシュとCookieを消去して、メモリ使用量を削減しましょう。
1. Chromeのメニューバーの「その他のツール」をクリックします。
2. 「閲覧履歴の消去」を選択します。
3. 「キャッシュされた画像とファイル」と「Cookieとその他のサイトデータ」にチェックを入れます。
4. 「データを消去」ボタンをクリックします。
プロファイルを作成する
複数のユーザーが同じChromeインスタンスを使用している場合、各ユーザーのプロファイルがメモリ使用量に影響を与える可能性があります。メモリ使用量を削減するには、各ユーザーに個別のプロファイルを作成することを検討してください。
1. Chromeのメニューバーの「その他のツール」をクリックします。
2. 「設定」を選択します。
3. 「ユーザー」セクションで、「ユーザーを追加」をクリックします。
4. 新しいユーザーの名前を入力します。
5. 「追加」ボタンをクリックします。
その他のコツ
* Chromeを最新の状態に保つ: 定期的にChromeを更新すると、メモリ使用量の最適化を含むバグ修正が適用されます。
* メモリ解放ツールを使用する: Chromeには、メモリを解放するのに役立つツールが組み込まれています。このツールにアクセスするには、次のURLにアクセスします。`chrome://memory-redirect/`
* 他のブラウザを使用する: メモリ使用量が気になる場合は、FirefoxやOperaなどの他のブラウザを使用することを検討してください。これらのブラウザは一般的にChromeよりもメモリ使用量が少なくなっています。
よくある質問
クロームのメモリ不足を解消する方法は?
Chromeのメモリ不足を解消するには、自動解放機能を使用したり、拡張機能でメモリを節約したり、メモリ使用の上限を増やすなどの方法があります。
クロームの自動メモリ解放機能とは?
自動メモリ解放機能は、使用されていないタブや拡張機能のメモリを解放する機能です。この機能はデフォルトで有効になっており、定期的にバックグラウンドで実行されます。
メモリを節約するChrome拡張機能にはどのようなものがある?
Chromeのメモリを節約する拡張機能には、「The Great Suspender」や「OneTab」などがあります。これらの拡張機能は、使用していないタブを一時停止したり、複数のタブを1つのタブにまとめたりすることで、メモリの使用量を削減します。
クロームのメモリ使用上限を増やすには?
Chromeのメモリ使用上限は、コマンドラインオプション「--memory-limit」を使用して増やすことができます。このオプションは、Chromeを起動する際に追加の引数として指定します。
自動メモリ解放機能が機能しない場合は?
自動メモリ解放機能が機能しない場合は、拡張機能との競合や、Chromeの設定の問題などが原因の可能性があります。拡張機能を無効にしたり、Chromeの設定をリセットしたりすることで、問題を解決できる場合があります。
Chromeのメモリ解放をしてメモリ不足を解消しよう!【自動解放/節約/上限増やせる?】 に類似した他の記事を知りたい場合は、Windows Settei Hōhō カテゴリにアクセスしてください。
コメントを残す

関連記事