Windows11のエクスプローラーで検索できない場合の対処法は?
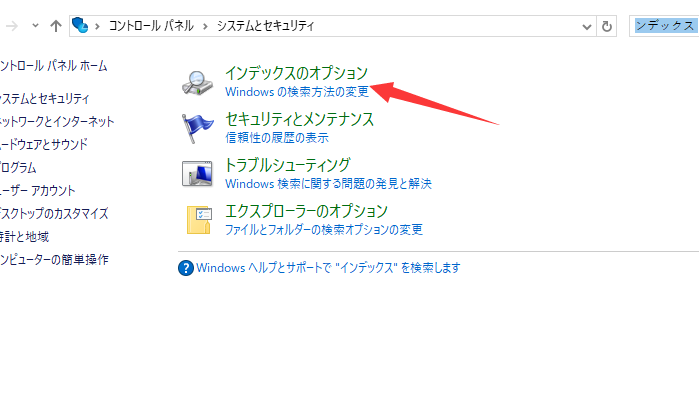
Windows 11のエクスプローラーで検索できない問題に悩まされていませんか?このイライラする問題は、単純な設定ミスから複雑なシステムの不具合まで、さまざまな原因で発生する可能性があります。この記事では、Windows 11 エクスプローラーの検索機能が機能しない場合の一般的な原因と、問題の解決方法をご紹介します。

インデックスの再構築
インデックスオプションを確認する
インデックスサービスが有効になっていることを確認します。[スタート] メニューから [インデックスオプション] を検索して開きます。[変更] ボタンをクリックし、インデックス対象の場所が正しく設定されていることを確認します。
インデックスの再構築を実行する
[インデックスオプション] ウィンドウで [詳細] ボタンをクリックします。[トラブルシューティング] タブで、[再構築] ボタンをクリックします。再構築が完了するまで待ちます。
ファイルのインデックスオプションを確認する
インデックス対象のファイルの種類が、検索するファイルと一致していることを確認します。[インデックスオプション] ウィンドウで [ファイルの種類] タブをクリックします。検索するファイルの種類にチェックマークが付いていることを確認します。
インデックスの場所を確認する
インデックスが格納されている場所が、十分な空き容量があることを確認します。[インデックスオプション] ウィンドウで [場所] タブをクリックします。インデックスの場所が、空き容量のあるドライブに設定されていることを確認します。
Windows 検索サービスを再起動する
Windows 検索サービスを再起動すると、インデックスの問題が解決する場合があります。[スタート] メニューから [サービス] と入力して、Services.msc を開きます。サービスリストで [Windows Search] を見つけて、右クリックして [再起動] をクリックします。
Windows11で、検索しても出てこないのはなぜですか?
Windows 11 で検索しても結果が表示されない場合は、いくつかの理由が考えられます。
1. インデックスが破損している: Windows は、検索を高速化するためにファイルやフォルダーのインデックスを作成します。このインデックスが破損していると、検索結果が正しく表示されません。インデックスを再構築するには、コントロールパネルを開き、「インデックスオプション」を選択します。[詳細] ボタンをクリックし、[再構築] ボタンをクリックします。
2. 検索サービスが停止している: Windows 検索サービスは、検索機能を実行するために不可欠です。このサービスが停止すると、検索が機能しません。検索サービスが実行されていることを確認するには、タスクマネージャーを開き、「サービス」タブを選択します。[services.exe] プロセスが実行されていることを確認します。実行されていない場合は、プロセスを右クリックして [開始] を選択します。
3. 検索フィルターが有効になっている: Windows 11 には、検索結果を絞り込むための検索フィルターが用意されています。このフィルターが有効になっていると、特定の種類のファイルやフォルダーのみが表示され、検索結果が絞り込まれます。検索フィルターを無効にするには、タスクバーの検索ボックスの右側にある [フィルター] ボタンをクリックし、[すべてのファイルを表示] を選択します。
4. ファイルの場所がインデックス対象外になっている: Windows は、既定では、特定の場所のファイルのみをインデックス対象としています。検索対象のファイルがこれらの場所の外にある場合、検索結果に表示されません。インデックス対象の場所を追加するには、コントロールパネルを開き、「インデックスオプション」を選択します。[変更] ボタンをクリックし、インデックス対象にする場所を追加します。
5. ファイルが暗号化されている: 暗号化されたファイルは、検索エンジンによってインデックスが作成されません。そのため、検索結果に表示されません。暗号化されたファイルを検索する場合は、暗号化を解除してから検索する必要があります。
6. ファイルがネットワーク共有にある: ネットワーク共有上のファイルは、ローカルファイルと同じようにインデックスが作成されません。そのため、検索結果に表示されない場合があります。ネットワーク共有上のファイルを検索する場合は、そのコンピューターにアクセスして直接検索する必要があります。
Windows11でエクスプローラでファイルを検索するには?
Windows 11 エクスプローラーでファイル検索を行う
Windows 11 エクスプローラーでファイル検索を行うには、次の手順に従います。
1. エクスプローラーを開く: タスクバーのエクスプローラーアイコンをクリックするか、Windows キー + E を押します。
2. 検索ボックスの表示: エクスプローラーの右上隅にある検索ボックスをクリックします。検索ボックスが表示されない場合は、[表示] タブをクリックし、[検索ボックス] を選択します。
3. 検索条件を入力: 検索ボックスに、ファイル名、ファイルの種類、ファイルの内容などの検索条件を入力します。ワイルドカード文字 (* や ?) を使用して、特定の文字列を含むファイルを探すこともできます。
4. 検索の絞り込み (オプション): 検索結果をさらに絞り込むには、[ツール] タブをクリックして、[検索オプション] を選択します。ここで、ファイルの種類、日付範囲、ファイルサイズなどの検索条件を指定できます。
5. 検索の実行: 検索条件を入力したら、Enter キーを押すか、検索ボックスの横にある検索アイコンをクリックして検索を実行します。
検索結果の表示
検索結果がエクスプローラーのメインウィンドウに表示されます。結果は、ファイルの種類、名前、日付、サイズなどの情報とともに表示されます。検索结果を、名前、サイズ、種類、変更日などで並べ替えることができます。
詳細検索
より詳細な検索を行うには、[検索] タブの[詳細検索] オプションを使用します。これにより、ファイルのプロパティ、メタデータ、その他の詳細な検索条件を指定できる検索ウィンドウが開きます。
検索ヒント
* 部分一致: ワイルドカード文字 * を使用して、特定の文字列を含むファイルを探します。たとえば、"*doc*" と検索すると、"document.doc" や "readme.docx" などのファイルが見つかります。
* 完全一致: ワイルドカード文字 ? を使用して、特定の文字列と完全に一致するファイルを探します。たとえば、"?document.doc" と検索すると、"document.doc" というファイルのみが見つかります。
* 論理演算子: 論理演算子 AND、OR、NOT を使用して、複数の検索条件を組み合わせてより洗練された検索を実行します。たとえば、"document AND .doc" と検索すると、"document" というキーワードが含まれ、拡張子が ".doc" のファイルが見つかります。
ウィンドウズ11でフォルダを検索できないのはなぜですか?
ウィンドウズ11でフォルダを検索できない原因
ウィンドウズ11でフォルダを検索できない場合、いくつかの原因が考えられます。
インデックスサービスが有効になっていない
インデックスサービスは、コンピューター上のファイルとフォルダのカタログを作成し、それらを高速に検索できるようにする機能です。インデックスサービスが無効になっていると、新しいファイルやフォルダはインデックス化されず、検索結果に表示されなくなります。
インデックスが破損している
インデックスは、使用中に破損する場合があります。破損したインデックスがあると、ファイルやフォルダの検索ができなくなります。
検索インデクサーが停止している
検索インデクサーは、インデックスを作成して維持するプロセスです。検索インデクサーが停止すると、新しいファイルやフォルダのインデックス化が停止し、検索結果に表示されなくなります。
検索オプションが正しく設定されていない
検索オプションが正しく設定されていないと、ファイルやフォルダの検索が正しく機能しない場合があります。例えば、特定のファイルの種類や場所での検索が有効になっていない可能性があります。
ウイルスやマルウェアによる感染
ウイルスやマルウェアは、検索機能を含むコンピューターの機能を妨害する場合があります。ウイルスやマルウェアに感染すると、ファイルやフォルダの検索が正しく機能しなくなる可能性があります。
Windows11の設定で、検索をするにはどうすればいいですか?
Windows 11 の設定で検索を行うには、以下の手順に従ってください。
1. [スタート] ボタンをクリックします。画面の左下隅にある [スタート] ボタンをクリックします。
2. [設定] をクリックします。 [スタート] メニューで [設定] ボタンをクリックします。歯車のようなアイコンです。
3. [検索バーを表示します。 [設定] ウィンドウの右上隅にある [検索] バーが表示されます。
4. 検索語を入力します。検索バーに、検索したい設定のキーワードを入力します。例えば、「ネットワーク」や「プライバシー」などのキーワードを入力できます。
5. 結果を表示します。検索語を入力すると、一致する設定オプションのリストが表示されます。
6. 目的の設定を選択します。検索結果から、目的の設定を選択します。
検索バーを使用して、特定の設定をすばやく簡単に検索できます。検索バーは、さまざまな設定オプションを素早くナビゲートするための便利なツールです。
よくある質問
Windows 11 のエクスプローラで検索できない場合の対処法は?
1. Windows 検索サービスが有効になっているか?
[コントロールパネル] を開き、[システムとセキュリティ]、[管理ツール] の順にクリックします。管理ツール ウィンドウで [サービス] をダブルクリックします。サービス ウィンドウで [Windows 検索] を検索し、[開始] ボタンをクリックします。
2. インデクサーが実行されているか?
タスク マネージャーを開きます。プロセス タブで [インデックス登録] プロセスを探します。インデックス登録プロセスが実行されていない場合、[サービス] を開き、[Windows 検索] サービスが有効になっていることを確認します。
3. 検索インデックスが破損しているか?
[スタート] メニューから [インデックス オプション] を開きます。[トラブルシューティング] タブをクリックし、[インデックスの再構築] ボタンをクリックします。
4. 検索フィルターが設定されているか?
エクスプローラを開き、検索ボックスの横にある [検索フィルター] アイコンをクリックします。[検索フィルター] ダイアログボックスで、適用されているフィルターが不要なものをブロックしていないことを確認します。
5. ウイルス対策ソフトウェアが検索に干渉しているか?
ウイルス対策ソフトウェアの設定を確認し、ファイルやフォルダーの検索を妨害していないことを確認します。必要に応じて、ウイルス対策ソフトウェアを一時的に無効にして、検索が機能するかどうかを確認します。
Windows11のエクスプローラーで検索できない場合の対処法は? に類似した他の記事を知りたい場合は、Windows Settei Hōhō カテゴリにアクセスしてください。
コメントを残す

関連記事