Googleスライドで要素をグループ化するやり方を紹介!
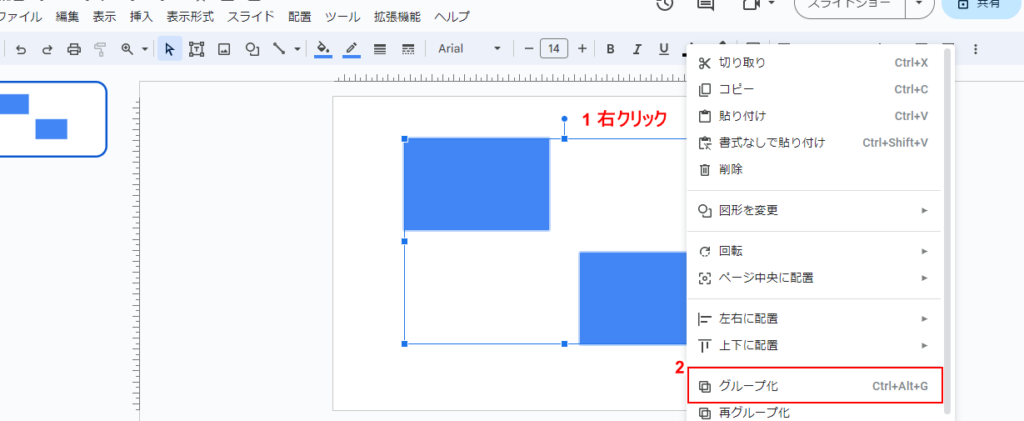
Googleスライドで要素をグループ化することで、複数のオブジェクトをまとめて、整理したり、同時に編集したりすることができます。グループ化された要素は、単一のオブジェクトとして扱われ、移動、コピー、削除などの操作を適用できます。
Googleスライドでのグループ化は、プレゼンテーションのワークフローを効率化するのに役立つ強力な機能です。この記事では、Googleスライドで要素をグループ化する方法を段階的に説明します。初心者の方でも簡単に理解できるように、わかりやすくお伝えします。

図形とテキストをグループ化する方法
図形をグループ化する方法
図形をグループ化するには、以下の手順に従います。
1. グループ化する図形を選択します。
2. 上部のツールバーにある「グループ化」アイコンをクリックします。
3. グループ化された図形は、1つのオブジェクトとして扱われます。
テキストをグループ化する方法
テキストをグループ化するには、以下の手順に従います。
1. グループ化するテキストを選択します。
2. 上部のツールバーにある「グループ化」アイコンをクリックします。
3. グループ化されたテキストは、1つのオブジェクトとして扱われます。
グループを解除する方法
グループを解除するには、以下の手順に従います。
1. グループ化されたオブジェクトを選択します。
2. 上部のツールバーにある「グループ解除」アイコンをクリックします。
3. グループ化されたオブジェクトが個々のオブジェクトに戻ります。
グループを再配置する方法
グループを再配置するには、以下の手順に従います。
1. グループ化されたオブジェクトを選択します。
2. マウスカーソルをグループの端に合わせます。
3. マウスカーソルが十字矢印に変わったら、ドラッグしてグループを再配置します。
グループを複製する方法
グループを複製するには、以下の手順に従います。
1. グループ化されたオブジェクトを選択します。
2. 「編集」メニューから「複製」を選択します。
3. グループのコピーがスライドに追加されます。
スライドのオブジェクトをグループ化するには?
スライド上のオブジェクトをグループ化するには、次の手順を行います。
1. グループ化するオブジェクトを選択する
まず、グループ化するオブジェクトを選択します。複数のオブジェクトを選択するには、[Shift] キーを押しながらオブジェクトをクリックします。
2. [ホーム] タブの [配置] グループで [グループ化] をクリックする
オブジェクトを選択したら、[ホーム] タブの [配置] グループにある [グループ化] ボタンをクリックします。
3. [グループ] ダイアログボックスで [グループ] をクリックする
[グループ化] ボタンをクリックすると、[グループ] ダイアログボックスが表示されます。[グループ] ダイアログボックスで、[グループ] ボタンをクリックします。
4. グループ化されたオブジェクトが 1 つのオブジェクトとして扱われる
[グループ] ボタンをクリックすると、選択したオブジェクトが 1 つのオブジェクトとしてグループ化されます。グループ化されたオブジェクトは、1 つのオブジェクトとして移動、コピー、または削除できます。
グループ化されたオブジェクトを解除するには、[ホーム] タブの [配置] グループにある [グループ解除] ボタンをクリックします。
グーグルスライドでグループ化のショートカットは?
Googleスライドのグループ化のショートカット
Googleスライドでは、オブジェクトのグループ化は、それらをまとめて扱うために役立つ便利な機能です。グループ化されたオブジェクトは、1つの単位として移動、回転、サイズ変更することができます。
ショートカット:
Googleスライドでオブジェクトをグループ化するショートカットは、次のとおりです。
* Windows: Ctrl + G
* Mac: Command + G
手順:
オブジェクトをグループ化する手順は次のとおりです。
1. グループ化するオブジェクトを選択します。
2. ショートカット(Ctrl + G または Command + G)を押します。
3. 選択したオブジェクトが1つのグループとしてグループ化されます。
ヒント:
* オブジェクトをグループ化解除するには、グループを選択してショートカット(Ctrl + Shift + G または Command + Shift + G)を押します。
* グループ化されたオブジェクトを編集するには、グループをダブルクリックします。
* グループ化したオブジェクトに新しいオブジェクトを追加するには、グループを選択してメニューバーから[挿入] > [オブジェクト] > [図形]または[画像]を選択します。
例:
たとえば、スライドのテキストボックスと図形をグループ化したいとします。テキストボックスと図形を選択し、Ctrl + G(Windows)またはCommand + G(Mac)を押します。すると、テキストボックスと図形が1つのグループとしてグループ化されます。
グループ化されたオブジェクトを移動するには、グループ内の任意のオブジェクトをドラッグします。グループ化されたオブジェクトのサイズを変更するには、グループの端にあるハンドルをドラッグします。グループ化されたオブジェクトを回転するには、グループを選択し、メニューバーから[形式] > [整列] > [回転]を選択します。
Googleスライドで招待するにはどうすればいいですか?
Googleスライドに人を招待するには、次の手順に従ってください。
1. まず、Googleスライドで共有したいスライドを開きます。
2. 画面右上の「共有」ボタンをクリックします。
3. 「ユーザーとグループを追加」フィールドに、招待したい人のメールアドレスを入力します。
4. その人のアクセス権限を選択します。「閲覧者」、「編集者」、「コメント投稿者」から選択できます。
5. 「共有」ボタンをクリックすると、招待状が送信されます。
招待された人は、メールでリンクを受け取ります。リンクをクリックすると、共有されたスライドにアクセスできます。
Googleスライドで共同編集するにはどうすればいいですか?
Googleスライドで共同編集
Googleスライドを介して他のユーザーと共同で編集することで、複数のユーザーが同時に同じスライド資料に取り組むことができます。これにより、チームでのコラボレーションが容易になり、迅速かつ効率的な作業が行えます。
スライドを共有するには、まず共有するスライドを開きます。画面右上の共有ボタンをクリックし、共有したいユーザーのメールアドレスを入力します。共有設定で、ユーザーに「編集者」権限を付与する必要があります。これにより、ユーザーはスライドに編集を加えられるようになります。
共有するユーザーを招待したら、ユーザーは共有リンクを使用してスライドにアクセスできます。スライドを開くと、他のユーザーが編集中の場合、そのユーザーのカーソルが画面上に表示されます。また、画面右側にユーザーのリストが表示され、誰が編集中かがわかります。
共同編集中は、リアルタイムで他のユーザーと変更を共有できます。ユーザーがテキストを追加したり、画像を挿入したり、レイアウトを変更すると、他のユーザーにもそれらの変更がすぐに表示されます。誰が特定の変更を加えたかを確認するには、画面右上の「変更履歴」をクリックします。
また、スライドにコメントを追加して、他のユーザーとフィードバックや提案を共有することもできます。コメントを残すには、スライドの任意の場所にカーソルを移動し、Ctrl + Alt + M(Windows)または Cmd + Option + M(Mac)を押します。テキストを入力して、「コメントを追加」をクリックします。他のユーザーは、画面右側の「コメント」タブからコメントを表示したり、返信したりできます。
スライドを共同編集しているときは、編集の競合を防ぐことが重要です。競合が発生した場合、Googleスライドは、編集を加えたユーザーに通知し、解決策を提案します。通常、ユーザーは変更をマージするか、一方の変更を破棄して別の変更を保存するかを選択できます。
全体として、Googleスライドの共同編集機能を使用すると、チームが離れた場所からでも効率的に連携し、魅力的なプレゼンテーションを作成できます。
よくある質問
Googleスライドで要素をグループ化する方法って?
要素をグループ化するには、グループ化したい要素を選択し、「配置」メニューから「グループ」を選択するか、キーボードショートカットの「Ctrl」+「G」(Windows)または「Command」+「G」(Mac)を使用します。
グループ化された要素を変更するには?
グループ化された要素を変更するには、グループ全体を選択し、サイズや位置、またはプロパティを変更します。個々の要素を変更するには、グループを選択し、「グループ解除」オプションを使用してグループを解除します。
グループ化された要素をシャッフルするには?
グループ化された要素をシャッフルするには、グループ全体を選択し、「配置」メニューから「順序」を選択し、目的の順序を選択します。
グループ化された要素にアニメーションを追加するには?
グループ化された要素にアニメーションを追加するには、グループ全体を選択し、「挿入」メニューから「アニメーション」を選択し、目的のアニメーションを選択します。
グループ化された要素をエクスポートするには?
グループ化された要素をエクスポートするには、グループ全体を選択し、「ファイル」メニューから「エクスポート」を選択し、目的の形式を選択します。
Googleスライドで要素をグループ化するやり方を紹介! に類似した他の記事を知りたい場合は、Windows Settei Hōhō カテゴリにアクセスしてください。
コメントを残す

関連記事