Googleスライドで画像として保存する方法を紹介!
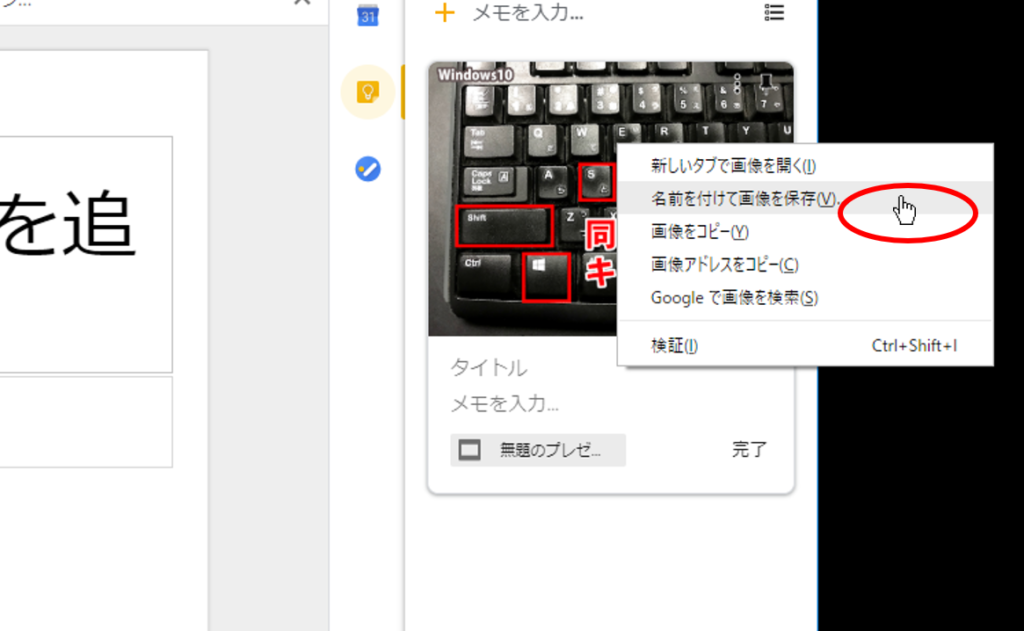
Googleスライドで作成した資料を画像として保存する方法をご紹介します。資料を画像に変換することで、共有しやすくなったり、印刷したり、他のソフトウェアで利用したりすることができます。ここでは、Googleスライドで画像として保存する方法を、手順を追って解説します。

Googleスライドを画像として保存する方法
方法1:スライド全体を画像として保存する
スライドを開き、「ファイル」>「ダウンロード」>「画像 (.png、.jpg、.svg)」の順にクリックします。
「画像のダウンロード」ダイアログボックスで、ファイル形式とサイズを選択します。
「ダウンロード」ボタンをクリックします。
方法2:一部のスライドを画像として保存する
保存したいスライドを選択します。
右クリックして「このスライドを画像として保存」を選択します。
「画像のダウンロード」ダイアログボックスで、ファイル形式とサイズを選択します。
「ダウンロード」ボタンをクリックします。
方法3:スライドをPDFとして保存する
スライドを開き、「ファイル」>「ダウンロード」>「PDF (.pdf)」の順にクリックします。
「PDFのダウンロード」ダイアログボックスで、ファイル名と保存場所を選択します。
「保存」ボタンをクリックします。
方法4:スライドをPNG画像としてエクスポートする
スライドを開き、「ファイル」>「エクスポート」>「PNG画像」の順にクリックします。
「PNG画像のエクスポート」ダイアログボックスで、ファイル名と保存場所を選択します。
「エクスポート」ボタンをクリックします。
方法5:スライドをJPEG画像としてエクスポートする
スライドを開き、「ファイル」>「エクスポート」>「JPEG画像」の順にクリックします。
「JPEG画像のエクスポート」ダイアログボックスで、ファイル名と保存場所を選択します。
「エクスポート」ボタンをクリックします。
Googleスライドのスライドを画像として保存するには?
Googleスライドのスライドを画像として保存する方法
Googleスライドで作成したスライドを画像として保存するには、以下の手順に従ってください。
1. スライドを開く: 保存したいスライドを含むGoogleスライドファイルを開きます。
2. ファイル > ダウンロード > 画像としてダウンロード に移動します。
3. 画像の種類を選択: PNGまたはJPEGの2つの画像形式から選択できます。
- PNGは透過性をサポートしますが、ファイルサイズが大きくなる傾向があります。
- JPEGはファイルサイズが小さくなりますが、透過性をサポートしていません。
4. 解像度を選択: ダウンロードする画像の解像度を選択できます。
- 低: 960 x 720 ピクセル
- 中: 1280 x 960 ピクセル
- 高: 1920 x 1080 ピクセル
5. スライドの範囲を選択: 現在のスライドのみを保存するか、特定のスライドの範囲を保存するかを選択できます。
6. ダウンロード ボタンをクリックします。
保存された画像ファイルは、コンピュータのダウンロードフォルダーに保存されます。
追加のヒント:
* スライド全体を保存する: スライドの範囲を選択せずに [ダウンロード] ボタンをクリックすると、スライド全体が画像として保存されます。
* 複数のスライドを同時に保存する: [Shift] キーを押しながら複数のスライドを選択して、複数のスライドを一度に保存できます。
* プレゼンテーションをPDFとしてダウンロードする: Googleスライドでは、プレゼンテーション全体をPDF形式でダウンロードすることもできます。これには、すべてのスライドとスピーカーノートが含まれます。
googleプレゼンテーションを画像として保存するには?
Googleスライドを画像として保存する方法
ステップ 1: スライドを開く
まず、画像として保存したいGoogleスライドを開きます。
ステップ 2: 「ファイル」メニューをクリック
画面上部のメニューバーにある「ファイル」メニューをクリックします。
ステップ 3: 「ダウンロード」オプションを選択
「ファイル」メニューから「ダウンロード」オプションを選択します。
ステップ 4: 画像形式を選択
「ダウンロード」オプションの下に、ダウンロードする画像形式のリストが表示されます。一般的な画像形式としては、PNG、JPG、PDFなどがあります。目的や用途に合わせて形式を選択してください。
ステップ 5: 「ダウンロード」ボタンをクリック
希望の画像形式を選択したら、「ダウンロード」ボタンをクリックします。
ステップ 6: 画像を保存
コンピュータ上の目的の場所に画像を保存します。
ヒント:
* 高品質の画像を作成するには、PNGまたはPDF形式を使用します。
* 小さいファイルサイズにするには、JPG形式を使用します。
* スライド全体を1つの画像として保存するには、「スライド」オプションを選択します。
* 個々のスライドを画像として保存するには、「現在のスライド」オプションを選択します。
Googleスライドから画像を抜き出すには?
Googleスライドから画像を抽出する方法
Googleスライドは、プレゼンテーションを作成するための強力なツールですが、画像をドキュメントから抽出する必要がある場合があります。画像を抽出する方法はいくつかありますが、最も簡単な方法を次に示します。
1. スライドを開く
まず、画像を抽出するスライドを開きます。
2. 画像を選択する
抽出する画像をクリックして選択します。
3. 右クリックする
画像を右クリックして、コンテキストメニューを表示します。
4. 「画像として保存」を選択する
コンテキストメニューから「画像として保存」オプションを選択します。
5. ファイル名を指定して保存する
ファイル名を入力し、画像を保存する場所を選択します。
画像をファイルとして保存すると、スライドから抽出され、コンピュータに保存されます。この画像を他のドキュメントやプロジェクトで使用できます。
追加のヒント
* 複数の画像を同時に抽出する
複数の画像を同時に抽出するには、Ctrlキーを押しながら各画像をクリックします。次に、コンテキストメニューから「画像として保存」オプションを選択します。
* ページ全体を画像として保存する
スライドのページ全体を画像として保存するには、スライドショータブをクリックし、「現在のページを画像としてダウンロード」オプションを選択します。
* JPGまたはPNG形式で保存する
画像をJPGまたはPNG形式で保存できます。JPG形式は、ファイルサイズが小さくなる傾向がありますが、PNG形式はより高い品質になります。
Googleドキュメントを画像として保存するにはどうすればいいですか?
Googleドキュメントを画像として保存するための手順
Googleドキュメントを画像として保存するには、お使いのデバイスに応じて、以下の手順に従ってください。
パソコンの場合
1. 保存したいGoogleドキュメントを開きます。
2. ファイルメニューから「ダウンロード」を選択します。
3. ドキュメントの形式を選択します。画像として保存するには、「PNG」または「JPEG」を選択します。
4. 保存先の場所を選択します。
5. 「保存」をクリックします。
モバイルデバイスの場合
1. Googleドキュメントアプリを開きます。
2. 保存したいドキュメントを開きます。
3. 画面右上の「共有」アイコンをタップします。
4. 「エクスポート」を選択します。
5. ドキュメントの形式を選択します。画像として保存するには、「PNG」または「JPEG」を選択します。
6. 「エクスポート」をタップします。
7. 保存先の場所を選択します。
8. 「保存」をタップします。
ヒント:
* PNG形式は透明な背景を持つ画像を作成します。JPEG形式は不透明な背景を持つ画像を作成します。
* 画像の品質は、選択した形式によって異なります。PNG形式は通常、より高品質の画像を生成しますが、JPEG形式はファイルサイズが小さくなります。
* GoogleドキュメントをPDFとして保存することもできます。これにより、文書の書式とレイアウトがそのまま保持されます。
よくある質問
画像をスライドから画像として保存する方法を教えてください。
「ファイル」メニューから「ダウンロード」を選択し、「PNG画像」または「JPEG画像」を選択します。
スライドをPDFとして保存するにはどうすればよいですか?
「ファイル」メニューから「ダウンロード」を選択し、「PDFドキュメント」を選択します。
スライドを他の形式に変換するにはどうすればよいですか?
「ファイル」メニューから「ダウンロード」を選択し、目的の形式を選択します。
スライドを共有するにはどうすればよいですか?
「ファイル」メニューから「共有」を選択し、共有先のメールアドレスまたはリンクを入力します。
スライドをプレゼンテーションする方法は?
プレゼンテーションモードを開始するには、スライド画面の右上にある「プレゼンテーション」ボタンをクリックします。
Googleスライドで画像として保存する方法を紹介! に類似した他の記事を知りたい場合は、Gēmu no Shōkai カテゴリにアクセスしてください。
コメントを残す

関連記事