Googleスライドでフォントを一括で変更する方法!
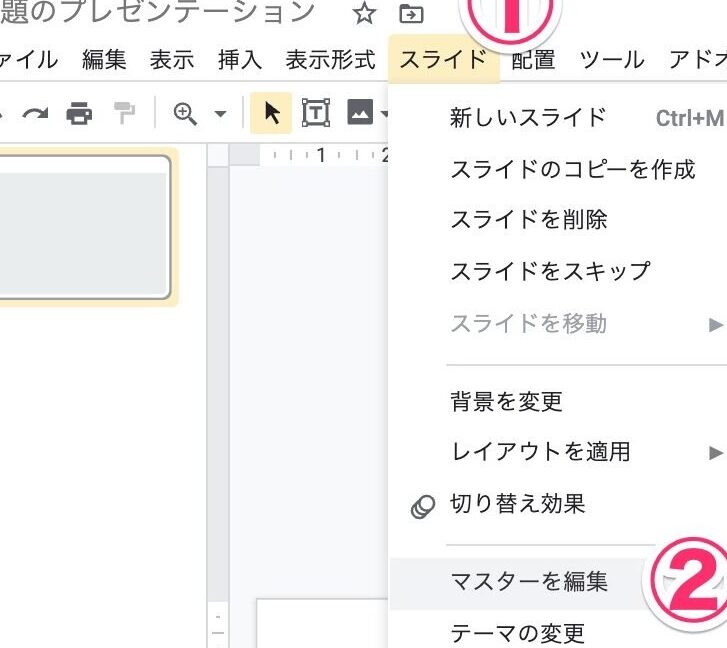
Googleスライドの資料を作成していると、スライドごとに手動でフォントを変更する必要があり、時間がかかる場合があります。しかし、実はGoogleスライドには、複数のスライドのフォントを一括で変更できる便利な機能があります。

スライド全体のフォントをまとめて変更する
スライドマスターのフォントを変更する
スライドマスターは、プレゼンテーション内のすべてのスライドの基準となるスライドです。スライドマスターのフォントを変更すると、プレゼンテーション内のすべてのスライドのフォントも変更されます。
1. 「表示」メニューから「スライドマスター」を選択します。
2. スライドマスターをクリックして選択します。
3. 「ホーム」タブの「フォント」グループで、希望するフォントを選択します。
4. スライドマスターを閉じます。
選択範囲内のフォントを一括変更する
複数のテキストボックスまたはシェイプを選択して、フォントを一括変更することもできます。
1. 変更したいテキストボックスまたはシェイプを選択します。
2. 「ホーム」タブの「フォント」グループで、希望するフォントを選択します。
テーマのフォントを変更する
テーマには、プレゼンテーションのフォント、カラーパレット、レイアウトが含まれています。テーマのフォントを変更すると、プレゼンテーション内のすべてのスライドのフォントも変更されます。
1. 「デザイン」タブで、使用するテーマを選択します。
2. 「テーマのフォント」オプションをクリックして、希望するフォントを選択します。
フォントを置換する
特定のフォントをプレゼンテーション内の別のフォントに置換できます。
1. 「編集」メニューから「置換」を選択します。
2. 「検索する文字列」ボックスに、置換したいフォントを入力します。
3. 「置換後の文字列」ボックスに、置換後のフォントを入力します。
4. 「すべて置換」をクリックします。
フォントのスタイルを変更する
テキストのフォントのサイズ、太さ、色などのスタイルを変更できます。
1. スタイルを変更したいテキストを選択します。
2. 「ホーム」タブの「フォント」グループで、希望するスタイルを選択します。
スライドのフォントを変える方法は?
スライドのフォントを変更するには、次の手順に従います。
1. スライドを選択する
スライドのフォントを変更したいスライドを選択します。
2. [ホーム] タブをクリックする
リボンから [ホーム] タブをクリックします。
3. [フォント] グループを探す
[ホーム] タブのリボンで、[フォント] グループを見つけます。
4. フォントを変更する
フォント ドロップダウン リストから、目的のフォントを選択します。選択すると、スライドのフォントがすぐに変更されます。
5. [フォント サイズ] オプションを使用する
フォント サイズを調整するには、[フォント サイズ] ドロップダウン リストから目的のサイズを選択します。
6. ボールド、イタリック、下線などのオプションを使用する
スライドのフォントにボールド、イタリック、下線の書式を適用するには、[ホーム] タブの [フォント] グループで対応するボタンをクリックします。
7. [フォントの色] オプションを使用する
フォントの色を変更するには、[フォントの色] ボタンをクリックして、カラー パレットから目的の色を選択します。
ヒント:
* スライド全体ではなく、特定のテキストのみのフォントを変更するには、テキストを選択してから [フォント] グループのオプションを使用します。
* スライド マスターを使用して、プレゼンテーション全体にわたって一貫したフォント設定を適用できます。
* ユニークな視覚効果を作成するために、異なるフォント サイズ、色、スタイルを組み合わせて使用します。
パワポのフォントを一括で変更するには?
パワーポイントのフォントを一括で変更する方法
パワーポイントでスライド内のすべてのテキストのフォントを一括で変更することは、効率的な作業を行うための重要なテクニックです。この方法は、複数のスライドにわたって一貫した外観を維持したり、プレゼンテーションの全体的なトーンや雰囲気を設定したりする際に役立ちます。
フォントを一括で変更するには、次の手順に従います。
1. ホームタブに移動します。ここでは、フォント、フォントサイズ、およびその他のテキスト書式オプションにアクセスできます。
2. スライドマスタービューに切り替えます。[表示] タブから [スライドマスター] を選択します。これにより、プレゼンテーションのマスタースライドが表示されます。
3. テキストボックスを選択します。マスタースライドには、プレゼンテーション内のすべてのスライドに表示されるテキストボックスが含まれています。テキストボックスを選択するには、クリックします。
4. フォントを変更します。[ホーム] タブの [フォント] ドロップダウンリストから新しいフォントを選択します。フォントサイズやその他の書式設定オプションもここで変更できます。
5. 変更を適用します。フォントの変更が完了したら、[スライドマスター] タブの [スライドマスターの適用] ボタンをクリックします。これにより、変更がプレゼンテーション内のすべてのスライドに適用されます。
フォントを一括で変更すると、プレゼンテーションの見た目が向上し、一貫性が保たれ、時間の節約につながります。このテクニックをマスターすることで、プレゼンテーションを効果的に作成し、聴衆に印象を与えることができます。
グーグルスライドでフォントを追加するには?
Googleスライドでフォントを追加する方法
Googleスライドで新しいフォントを追加することは、見栄えの良いプレゼンテーションを作成するために不可欠です。追加のフォントを使用することで、プレゼンテーションに独自性と視覚的な関心が加わり、聴衆の注意を引き付けることができます。Googleスライドでは、さまざまな方法でフォントを追加できます。
1.スライドマスターのフォントを変更する
新しいフォントをプレゼンテーション全体に適用したい場合は、スライドマスターを使用します。
1. 「表示」メニューから「スライドマスター」を選択します。
2. スライドマスターが編集モードで表示されます。
3. フォーマットしたいテキストを選択します。
4. フォントのドロップダウンリストから新しいフォントを選択します。
5. 変更を保存するには、「スライドマスター」タブから「スライドマスターの更新」を選択します。
2. 個々のテキストボックスにフォントを追加する
プレゼンテーションの一部にのみ新しいフォントを使用したい場合は、個々のテキストボックスにフォントを追加します。
1. フォーマットしたいテキストボックスを選択します。
2. フォントのドロップダウンリストから新しいフォントを選択します。
3. 変更を保存します。
3. 外部フォントを使用する
Googleスライドに搭載されていない外部フォントを使用することもできます。
1. 使用したいフォントをダウンロードします。
2. フォントファイル(通常は.ttfまたは.otfファイル)をコンピュータにインストールします。
3. Googleスライドを開きます。
4. メニューバーから「フォント」を選択します。
5. 「フォントの検索」フィールドにフォント名を入力します。
6. インストールしたフォントが検索結果に表示されます。
7. フォントをクリックして追加します。
ヒント:
* プレゼンテーションに使用するのは、最大2〜3つのフォントにとどめます。これにより、プレゼンテーションの見た目が一貫し、まとまります。
* フォントサイズは、読みやすく、プレゼンテーションで目立つように選択します。
* コントラストのあるフォントカラーを使用すると、テキストを背景から際立たせることができます。
* プレゼンテーションのテーマに合ったフォントを選択します。たとえば、ビジネスプレゼンテーションには洗練された書体が適していますが、カジュアルなプレゼンテーションには遊び心のある書体が適しています。
Googleスライドの色を一括で変更するには?
Googleスライドで色を一括変更する方法
Googleスライドで、プレゼンテーション全体の色を一括して変更したい場合があります。これは、特定のテーマやブランドアイデンティティを反映させたり、全体的な美しさを向上させたりする場合に役立ちます。
Googleスライドでは、次の手順で色を一括変更できます。
1. スライドマスターの編集を開始する
プレゼンテーションのマスタースライドに移動します。[スライド] メニューから [マスターの編集] を選択します。これにより、スライドマスターが編集モードで開きます。
2. テーマカラーを変更する
スライドマスターの左側のサイドバーにある [テーマ] タブに移動します。[カラー] セクションで、現在のテーマカラーをクリックします。
3. 新しいカラーパレットを選択する
カラーピッカーが表示されます。新しいカラーパレットを選択するか、独自の色を作成します。
4. すべてのスライドに適用する
新しいカラーパレットを選択したら、スライドマスターの右上隅にある [すべてのスライドに適用] ボタンをクリックします。これにより、新しい色がプレゼンテーション内のすべてのスライドに適用されます。
5. スライドマスターの編集を終了する
一括変更が完了したら、[スライド] メニューから [マスターの編集] をもう一度選択して、スライドマスターの編集を終了します。
ヒント:
* 色を一括変更する前に、プレゼンテーション内のすべてのオブジェクトを選択して、色がすべての要素に適用されるようにします。
* テーマカラーを変更すると、プレゼンテーション内のすべてのシェイプ、テキスト、背景の色が変更されます。
* プレゼンテーション内の個々の要素の色を変更することもできます。オブジェクトを選択し、ツールバーの [塗りつぶし] または [線のスタイル] ボタンを使用して新しい色を選択します。
* Googleスライドには、スライド全体または個々の要素の外観をカスタマイズできるさまざまなテーマとツールが用意されています。
よくある質問
Q1. Googleスライド全体でフォントを一度に変更する方法を教えてください。
A1. 1. スライドショー > テーマ > フォントの編集 をクリックします。
2. 「テーマ全体」タブで、表示するスライドのすべての行書体を変更します。
3. 適用 をクリックします。
Q2. スライド内の特定のテキストのみのフォントを変更するにはどうすればよいですか?
A2. 1. テキストボックスを選択します。
2. ツールバーからフォントメニューを開きます。
3. 目的のフォントを選択します。
Q3. カスタムフォントをGoogleスライドに追加するにはどうすればよいですか?
A3. 1. [スライド] > [設定] > [拡張機能] をクリックします。
2. [+ 追加のフォント] をクリックして、コンピュータからフォントファイルを選択します。
3. インストール をクリックします。
Q4. Googleスライドで複数のフォントを組み合わせて使用できますか?
A4. はい、スライド内の異なるテキストボックスに異なるフォントを使用できます。ただし、テーマ全体で複数の行書体を使用することはできません。
Q5. フォーマット設定済みのテキストをフォントの既定値として設定するにはどうすればよいですか?
A5. 1. 目的のフォントスタイルでテキストを入力します。
2. テキストボックスを選択し、ツールバーの書式設定オプション > 段落スタイル > オプションをクリックします。
3. スタイルとして保存... をクリックし、スタイル名を入力します。
4. OK をクリックします。
Googleスライドでフォントを一括で変更する方法! に類似した他の記事を知りたい場合は、Windows Settei Hōhō カテゴリにアクセスしてください。
コメントを残す

関連記事