Windows11にZoomがインストールできない場合の対処法!
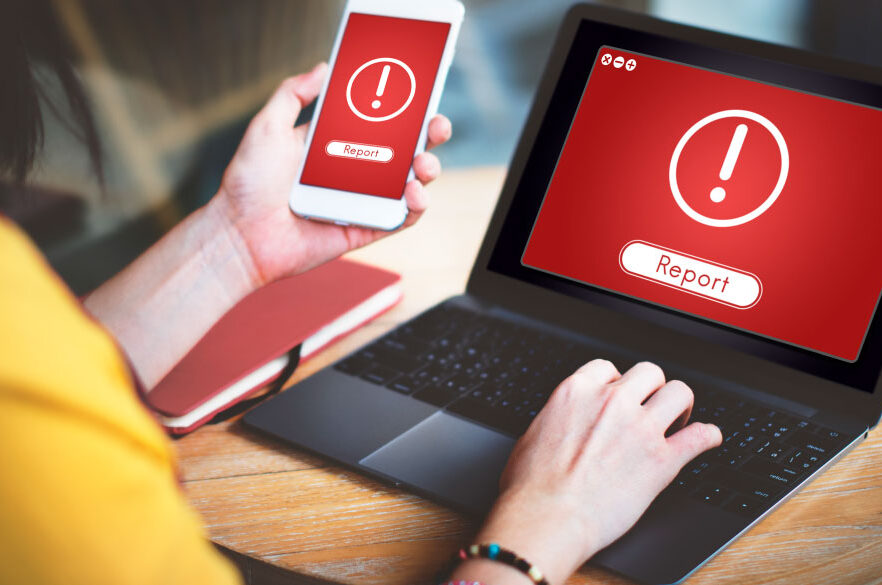
Windows11にZoomをインストールしようとしたら、エラーが発生したという声があがっています。ここでは、その対処法をご紹介します。

Zoomがインストールできない場合の対処法
1. Zoomのシステム要件を確認する
OS:Windows 11(64ビット)
プロセッサ:1GHzまたは高速のシングルコアプロセッサ
メモリ:2GB RAM
ハードドライブ:20MBの空き容量
インターネット接続:ブロードバンドインターネット接続
2. Zoomのインストールファイルを再ダウンロードする
最新のZoomインストーラーを公式Webサイトからダウンロードします。破損したファイルがダウンロードされてしまう可能性があるため、別のブラウザやダウンロードマネージャーを試します。
3. 管理者権限でインストールを実行する
Zoomインストーラーを右クリックし、「管理者として実行」を選択します。これにより、インストール処理に必要な権限が付与されます。
4. ウイルス対策ソフトウェアを一時的に無効にする
ウイルス対策ソフトウェアがZoomインストーラーのブロックを引き起こしている可能性があります。インストール中に一時的に無効にします。
5. Windows Updateを適用する
Windowsの最新のアップデートを適用すると、Zoomのインストールに影響を与える既知の問題が修正される場合があります。
ZOOMをwindows11にダウンロードするにはどうしたらいいですか?
Windows 11に Zoom をダウンロードするには、次の手順に従ってください。
1. Zoom の Web サイトにアクセスする
お使いの Web ブラウザーで Zoom の Web サイトにアクセスします。リンクは次のとおりです。
https://zoom.us/
2. 「ダウンロード」をクリックする
Web サイトのトップメニューから「ダウンロード」をクリックします。
3. 「ミーティング用Zoomクライアント」を選択する
「ミーティング用Zoomクライアント」オプションの下で、「ダウンロード」ボタンをクリックします。
4. インストールファイルを保存する
コンピューター上の適切な場所に Zoom インストールファイル (.exe) を保存します。
5. インストールファイルを起動する
ダウンロードしたインストールファイルをダブルクリックして起動します。
6. インストールウィザードに従う
Zoom インストールウィザードの手順に従います。
* ライセンス契約に同意する
* インストール先フォルダーを選択する
* 追加のオプションを選択する(必要に応じて)
7. 「インストール」をクリックする
すべてのオプションを選択したら、「インストール」ボタンをクリックします。
8. インストールが完了するのを待つ
インストールが完了するまで待ちます。
9. Zoom を起動する
インストールが完了すると、Zoom が自動的に起動します。
お使いのコンピューターに Zoom が正常にダウンロードおよびインストールされています。これで Zoom ミーティングに参加したり、開催したりできます。
ZOOMアプリをPCにインストールできない原因は?
ここでは、Zoom アプリが PC にインストールできない原因をいくつかご紹介します。
* OS が古すぎる。 Zoom アプリをインストールするには、Windows 10、macOS 10.15、またはそれ以降のオペレーティング システムが必要です。お使いのコンピュータがこれらの要件を満たしていない場合は、アプリをインストールできません。
* 管理者権限がない。 Zoom アプリをインストールするには、管理者権限が必要です。お使いのユーザー アカウントに管理者権限がない場合は、アプリをインストールできません。
* セキュリティ ソフトウェアがブロックしている。 ウイルス対策ソフトウェアやファイアウォールなどのセキュリティ ソフトウェアが、Zoom アプリのインストールをブロックしている場合があります。お使いのセキュリティ ソフトウェアの設定を確認して、Zoom アプリのインストールが許可されていることを確認してください。
* ネットワークの問題。 インターネット接続が不安定だったり遅かったりすると、Zoom アプリのインストールに失敗する可能性があります。安定したインターネット接続を確保してから、再試行してください。
* 破損したインストーラー。 ダウンロードした Zoom アプリのインストーラーが破損している場合、アプリをインストールできません。Zoom の Web サイトからインストーラーを再ダウンロードしてください。
* コンピューターに十分な空き容量がない。 Zoom アプリをインストールするには、コンピューターに十分な空き容量が必要です。コンピューターに十分な空き容量がない場合は、不要なファイルを削除して空き容量を増やしてから、再試行してください。
これらの原因に対処しても Zoom アプリがインストールできない場合は、Zoom サポートに問い合わせてください。
パソコンでzoomに入れない原因は?
パソコンでZoomに入れない原因
パソコンでZoomに入れない原因は、ハードウェアの問題またはソフトウェアの問題に起因することがあります。
ハードウェアの問題
* インターネット接続: Zoomは、会議に参加するために安定したインターネット接続が必要です。インターネット接続に問題があると、Zoomに参加できない場合があります。Wi-Fiネットワークが利用可能かどうかを確認し、インターネットに接続できていることを確認してください。
* カメラとマイク: Zoomは、会議に参加するためにカメラとマイクを使用します。カメラまたはマイクが故障していると、Zoomに参加できない場合があります。カメラとマイクが正しく動作していることを確認してください。
* スピーカー: Zoomで他の参加者の音声を聞くには、スピーカーが必要です。スピーカーが故障していると、他の参加者の音声を聞くことができません。スピーカーが正しく動作していることを確認してください。
ソフトウェアの問題
* Zoomクライアントがインストールされていない: Zoomに参加するには、Zoomクライアントがコンピュータにインストールされている必要があります。Zoomクライアントがインストールされていない場合は、Zoomのウェブサイトからダウンロードしてインストールしてください。
* Zoomクライアントが古い: 古いバージョンのZoomクライアントを使用していると、最新のZoomミーティングに参加できない場合があります。Zoomクライアントが最新バージョンであることを確認してください。
* ファイアウォール: ファイアウォールがZoomクライアントへのアクセスをブロックしている場合があります。ファイアウォールの設定を確認し、Zoomクライアントがブロックされていないことを確認してください。
* ウイルス対策ソフトウェア: ウイルス対策ソフトウェアがZoomクライアントへのアクセスをブロックしている場合があります。ウイルス対策ソフトウェアの設定を確認し、Zoomクライアントがブロックされていないことを確認してください。
上記の問題を解決してもZoomに入れない場合は、Zoomのサポートチームに連絡してください。サポートチームは、Zoomに入れない原因を特定し、問題を解決するのに役立ててくれます。
パソコンにZOOMを入れたいのですが、どうすればいいですか?
パソコンにZOOMをインストールするには、次の手順に従ってください。
1. ZOOMの公式サイト(https://zoom.us/download)にアクセスします。
2. 「ダウンロード」ボタンをクリックします。
3. オペレーティングシステム(Windows、Mac、Linux)を選択します。
4. 「ダウンロード」ボタンをクリックします。
5. ダウンロードしたファイルをダブルクリックして、インストールウィザードを実行します。
6. 画面の指示に従って、インストールを完了します。
インストールが完了したら、ZOOMアプリケーションを起動できます。アカウントを作成するか、既存のアカウントにサインインできます。
よくある質問
原因は
お使いのシステムが最新の要件を満たしていない、インストールファイルが破損している、または古いバージョンのZoomがインストールされている可能性があります。
インストール中にエラーメッセージが表示される場合は
エラーメッセージを注意深く読み、適切な解決策(例:システム要件の更新、インストールファイルの再ダウンロード)を実行してください。
推奨されるシステム要件は
Windows 11、64ビット、8GB以上のRAM、2.5GHz以上のプロセッサ。
古いバージョンのZoomをアンインストールして最新バージョンを再インストールする場合は
[コントロールパネル] > [プログラムと機能] に移動し、[Zoom] を選択してアンインストールします。その後、ZoomのWebサイトから最新バージョンをダウンロードしてインストールします。
その他の解決策は
[管理者として実行] でインストールファイルを実行する、ウイルス対策ソフトウェアまたはファイアウォールを一時的に無効にする、またはWindowsのクリーンブートを実行するということもできます。
Windows11にZoomがインストールできない場合の対処法! に類似した他の記事を知りたい場合は、Windows Settei Hōhō カテゴリにアクセスしてください。
コメントを残す

関連記事