OneDriveの同期を一時停止する方法を紹介!
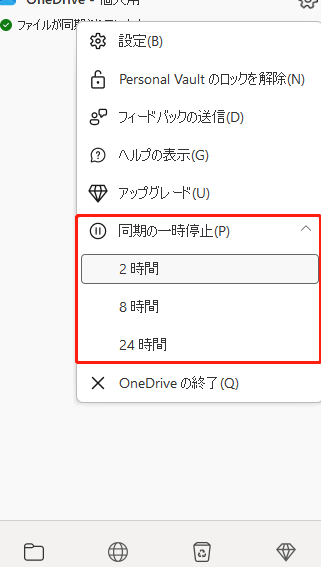
OneDrive の同期が不要な場合は、一時停止機能を使用して同期を停止できます。一時停止中は、ファイルの同期が実行されず、OneDrive と PC 間のデータのやり取りがなくなります。同期を一時停止する方法を以下で説明します。

OneDriveの同期を一時停止する方法
OneDriveの同期を一時停止するメリット
OneDriveの同期を一時停止すると、いくつかのメリットがあります。
帯域幅の節約: 同期を一時停止すると、OneDriveがバックグラウンドでファイルのアップロードやダウンロードを行うことを停止します。そのため、帯域幅を他のタスクに利用できます。
バッテリーの節約: 同期を一時停止すると、OneDriveがバックグラウンドで動作するのを停止するため、バッテリーの寿命を延ばすことができます。
ストレージスペースの節約: 同期を一時停止すると、OneDriveがローカルにファイルをキャッシュするのを停止するため、ストレージスペースを節約できます。
OneDriveの同期を一時停止する方法
OneDriveの同期を一時停止するには、次の手順に従います。
1. タスクバーのOneDriveアイコンを右クリックします。
2. 「設定」を選択します。
3. 「アカウント」タブをクリックします。
4. 「このPCとの同期の一時停止」ボタンをクリックします。
同期を一時停止できる期間
OneDriveの同期は、最大7日まで一時停止できます。7日後に自動的に同期が再開されます。
同期を再開する方法
OneDriveの同期を再開するには、次の手順に従います。
1. タスクバーのOneDriveアイコンを右クリックします。
2. 「このPCとの同期の一時停止」オプションが選択されていることを確認します。
3. オプションをクリックして選択を解除します。
同期が一時停止されたときにできること
同期が一時停止されている場合でも、OneDriveにアクセスしてファイルを表示することはできます。ただし、ファイルの編集や追加はできません。
OneDriveの同期を一時停止するには?
OneDrive の同期を一時停止するには、次の手順に従います。
タスク バーから同期を一時停止する
1. タスク バーの OneDrive クラウド アイコンを選択します。
2. [同期を一時停止] を選択します。
3. 一時停止する時間を選択します (2 時間、8 時間、または 24 時間)。
コンピューターの設定から同期を一時停止する
1. Windows の「設定」アプリを開きます。
2. [アカウント]、[OneDrive] の順に選択します。
3. [同期を一時停止する] スイッチをオンにします。
4. 一時停止する時間を選択します (2 時間、8 時間、または 24 時間)。
同期を無効にする
OneDrive の同期を完全に無効にすることもできます。ただし、この操作を行うと、OneDrive フォルダー内のファイルは、オンラインでアクセスできるようになるまでオフラインになります。
同期を無効にするには、次の手順に従います。
1. タスク バーの OneDrive クラウド アイコンを選択します。
2. [ヘルプと設定] メニューの [設定] を選択します。
3. [アカウント] タブで、[このコンピューターでの同期を解除する] ボタンを選択します。
4. [アカウントの解除] ボタンを選択して確認します。
同期を再開するには、OneDrive アイコンを右クリックして [同期を再開] を選択するか、[設定] アプリを使用して [同期を一時停止する] スイッチをオフにします。
ワンドライブの同期をオフにするにはどうすればいいですか?
OneDrive の同期をオフにするには、次の手順に従います。
1. タスクバーの OneDrive アイコンを右クリックします。
2. [設定] をクリックします。
3. [アカウント] タブをクリックします。
4. 同期したいアカウントを選択します。
5. [このコンピューターとの同期を解除する] をクリックします。
6. [同期を解除する] をクリックします。
同期をオフにした後にファイルを編集すると、OneDrive には保存されません。ファイルを OneDrive に保存するには、手動でアップロードする必要があります。
OneDriveの同期を解除するとどうなる?
OneDriveの同期を解除すると、OneDrive上に存在するファイルがローカルのコンピューターから削除されます。ただし、OneDrive上にファイルのコピーは残ります。また、同期を解除しても、OneDriveアカウントにサインインしている他のデバイスでは引き続きファイルにアクセスできます。
同期を解除する前に、ローカルのコンピューターにファイルをバックアップしておくことが重要です。同期を解除すると、ローカルのコンピューターからファイルが削除されるため、バックアップがない場合はファイルが失われます。
同期を解除するには、OneDriveの設定を開き、「アカウント」タブをクリックします。次に、「このコンピューターのリンクを解除」ボタンをクリックします。確認を求められるので、「リンクを解除」ボタンをクリックします。
同期を解除すると、OneDriveの同期プロセスが停止します。ローカルのコンピューターからファイルが削除され、OneDriveアカウントにサインインしている他のデバイスでは引き続きファイルにアクセスできます。
OneDriveが勝手に同期されるのはなぜですか?
OneDriveが勝手に同期される理由は以下の通りです。
自動同期機能
* OneDriveには、ファイルをローカルデバイスとクラウド上で自動的に同期する機能があります。この機能はデフォルトで有効になっており、OneDriveがインストールされると自動的に有効になります。
バックグラウンドプロセス
* OneDriveがバックグラウンドで実行されている場合、ローカルデバイスとクラウドの間でファイルを自動的に同期します。このバックグラウンドプロセスは、パソコンの起動時や、ネットワーク接続が利用可能になったときに起動します。
Microsoftアカウント
* OneDriveはMicrosoftアカウントと連携しています。このアカウントでログインすると、OneDriveは自動的に同期を開始します。
Wi-Fi接続
* OneDriveはWi-Fi接続を検出すると、自動同期を開始します。これは、変更されたファイルや新しいファイルがクラウド上にアップロードまたはダウンロードされることを意味します。
OneDrive設定
* OneDriveの設定では、同期オプションを手動で制御できます。ただし、この設定を変更しても、上記の自動同期機能は引き続き有効になる場合があります。
OneDriveの自動同期機能は、ファイルを安全にバックアップし、複数のデバイス間でアクセスできるようにするためのものです。ただし、不要なデータの使用や帯域幅の消費につながる可能性があります。そのため、自動同期機能を無効にするか、手動同期に切り替えることをお勧めします。
自動同期機能を無効にするには
1. OneDriveアイコンを右クリックします。
2. 「設定」を選択します。
3. 「アカウント」タブをクリックします。
4. 「ファイルのオンデマンド同期」を無効にします。
よくある質問
一時停止する必要のある状況を教えてください。
OneDriveの同期を一時停止する必要がある状況としては、以下のようなものがあります。
* インターネット接続が不安定で、同期が正常に完了しない場合
* 特定のファイルを編集しているときに、他のデバイスでの同期を妨げたくない場合
* 大量のファイルを転送しており、一時的に帯域幅を節約したい場合
一時停止期間はどれくらいですか?
OneDriveの同期の一時停止期間は、最大で24時間までです。24時間を超えると、自動的に同期が再開されます。ただし、必要に応じて、再度一時停止することができます。
特定のファイルやフォルダーのみを一時停止できますか?
はい、特定のファイルやフォルダーのみを一時停止することができます。OneDriveのウェブバージョンにアクセスし、一時停止したいファイルまたはフォルダーを選択して、右クリックメニューから「一時停止」オプションを選択します。
一時停止中はどのような影響がありますか?
一時停止中は、OneDrive上のファイルやフォルダーの変更は、他のデバイスに同期されません。ただし、一時停止中は、OneDriveに新しいファイルをアップロードしたり、既存のファイルを編集したりすることはできます。
一時停止を解除するにはどうすればよいですか?
一時停止を解除するには、OneDriveのタスクバーアイコンを右クリックし、「同期を再開」オプションを選択します。また、OneDriveのウェブバージョンにアクセスし、一時停止したファイルまたはフォルダーを選択して、右クリックメニューから「再開」オプションを選択することもできます。
OneDriveの同期を一時停止する方法を紹介! に類似した他の記事を知りたい場合は、Windows Settei Hōhō カテゴリにアクセスしてください。
コメントを残す

関連記事