iPhoneで動画を再生できない場合の対処法を紹介!
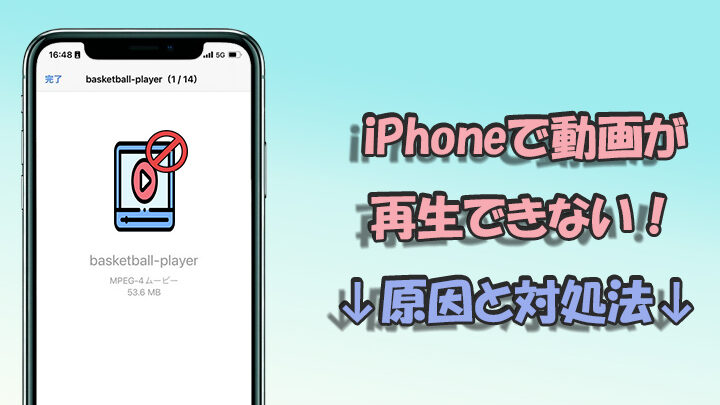
iPhoneで動画が再生できないというお困りごとを抱えていませんか?この問題を解決する簡単な方法をご紹介します。再生できない原因として考えられるものや、それに対処する方法をわかりやすく解説します。動画をスムーズに再生して、快適な視聴体験を取り戻しましょう!

iPhoneで動画が再生できない時の対処法は?
iPhoneで動画が再生できない場合の対処法:
1. インターネット接続を確認する
動画を再生するには、インターネット接続が必要です。Wi-Fiまたはモバイルデータが有効になっていることを確認してください。
2. アプリケーションを再起動する
動画再生アプリがクラッシュした可能性があります。アプリを強制終了してから再起動してみてください。
3. デバイスを再起動する
デバイスの再起動は、一時的なバグやグlitchを解消するのに役立つことがあります。電源ボタンを長押しして、スライダーを右にスライドさせます。デバイスが完全にシャットダウンしたら、電源ボタンをもう一度長押しして再起動します。
4. アプリケーションをアップデートする
動画再生アプリが最新バージョンであることを確認してください。App Storeでアプリのアップデートを確認します。
5. ストレージを確認する
デバイスのストレージがいっぱいになっていると、動画の再生が妨げられることがあります。不要なファイルを削除するか、iCloudなどのクラウドストレージサービスを使用してストレージを解放してください。
6. キャッシュをクリアする(Safariの場合)
Safariで動画を再生している場合は、キャッシュをクリアすると問題が解決する場合があります。[設定] > [Safari] > [履歴とWebサイトデータを消去]に進み、[履歴とデータを消去]をタップします。
7. VPNを無効にする
VPN(仮想プライベートネットワーク)を使用している場合は、動画の再生を妨げている可能性があります。VPNを無効にしてみてください。
8. シークレットモードで動画を再生する(Safariの場合)
Safariでは、シークレットモードで動画を再生すると、問題が解決する場合があります。[Safari] > [シークレット]をタップします。
9. Appleサポートに連絡する
上記の方法で問題が解決しない場合は、Appleサポートに連絡してください。
iPhoneで再生できない動画の形式は?
iPhoneで再生できない動画の形式:
* .avi
* .mkv
* .flv
* .wmv
* .3gp
* .mp4(一部のコーデックのみ)
* .mov(一部のコーデックのみ)
iPhoneで動画を再生するにはどうすればいいですか?
iPhoneで動画を再生するには、以下の手順に従ってください。
1. 動画アプリを開く
動画アプリは、画面上の白い背景に緑色の再生ボタンのアイコンです。
2. 再生したい動画を探す
動画アプリを開き、再生したい動画を探します。動画は、フォルダ、アルバム、または検索バーを使用して見つけることができます。
3. 動画をタップする
再生したい動画をタップします。
4. 再生を開始する
動画をタップすると、すぐに再生が始まります。
再生を制御する
動画の再生中は、画面の下部にコントロールバーが表示されます。このコントロールバーを使用して、再生を制御できます。
* 再生/一時停止ボタン:再生を開始または一時停止します。
* スキップボタン:動画を15秒スキップします。
* 巻き戻しボタン:動画を15秒巻き戻します。
* スライダー:動画内の任意の位置に移動します。
* 音量ボタン:音量を調整します。
ヒント
* 動画をフルスクリーンモードで再生するには、画面を2回タップします。
* 動画の字幕を表示するには、字幕ボタンをタップします。
* 動画をダウンロードするには、ダウンロードボタンをタップします。
iPhoneで動画が自動再生されないのはなぜですか?
iPhoneで動画が自動再生されない原因は次のとおりです。
* モバイルデータ節約モードが有効になっている: モバイルデータ節約モードは、モバイルデータ使用量を削減するために、動画の自動再生を無効にします。設定アプリの「モバイル通信」セクションで、このモードを無効にします。
* ローデータモードが有効になっている: ローデータモードは、低速のネットワーク接続時にも動画を再生できるように、動画の自動再生を無効にします。設定アプリの「モバイル通信」または「Wi-Fi」セクションで、このモードを無効にします。
* 動画の自動再生がオフになっている: 設定アプリの「アクセシビリティ」セクションから、動画の自動再生を有効にします。
* Wi-Fi接続が弱い: Wi-Fi接続が弱い場合、動画の自動再生が停止することがあります。ルーターを再起動したり、より強いWi-Fi信号がある場所に移動したりします。
* 動画のファイル形式がサポートされていない: iPhoneは一部の動画ファイル形式(例:MKV、FLV)をサポートしていません。サポートされているファイル形式に変換します。
* ストレージ容量が不足している: iPhoneのストレージ容量が不足していると、動画の自動再生が停止することがあります。不要なファイルを削除したり、ストレージ容量を追加したりします。
* ソフトウェアの不具合: iPhoneのソフトウェアに不具合が発生している場合、動画の自動再生が停止することがあります。ソフトウェアの更新を適用します。
* バッテリーセーバーモードが有効になっている: バッテリーセーバーモードは、バッテリー使用量を削減するために、動画の自動再生を無効にします。設定アプリの「バッテリー」セクションで、このモードを無効にします。
* アプリの設定が動画の自動再生を無効にしている: 一部のアプリでは、設定で動画の自動再生を無効にするオプションがあります。アプリの設定を確認して、このオプションが無効になっていないことを確認します。
よくある質問
iPhoneで動画が再生できない時の対処法を教えてください。
対処法1: インターネット接続を確認する
動画の再生にはインターネット接続が必要です。Wi-Fiまたはモバイルデータ通信が接続されていることを確認してください。
対処法2: アプリを再起動する
動画を再生しているアプリを終了させてから再起動してみてください。アプリ内の不具合が原因で動画が再生されないことがあります。
対処法3: デバイスを再起動する
iPhone自体を再起動してみてください。これにより、一時的な不具合が解消されることがあります。
対処法4: ストレージ容量を確認する
iPhoneのストレージ容量がいっぱいになると、動画が再生されなくなる場合があります。不要なデータを削除して容量を確保してください。
対処法5: アプリをアップデートする
動画を再生しているアプリが最新バージョンでない場合、動画が再生できないことがあります。App Storeから最新バージョンにアップデートしてください。
iPhoneで動画を再生できない場合の対処法を紹介! に類似した他の記事を知りたい場合は、Sumaho Sōsa Waza カテゴリにアクセスしてください。
コメントを残す

関連記事