Googleスライドで図の色を変更する方法!
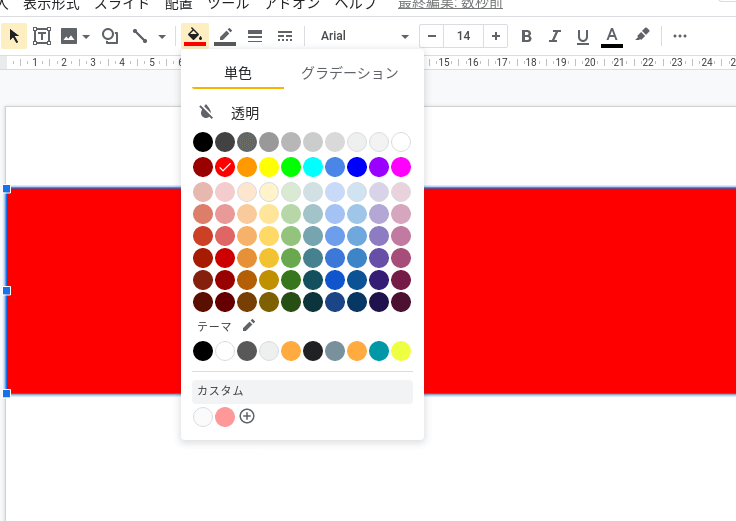
Googleスライドの図の色を変更するにはどうしたらよいのか?この記事では、簡単な手順で図の色を変更する方法を紹介します。効率的にスライドを作成し、視覚的に魅力的になるように、是非お読みください!

Googleスライドで図の色を変更する方法!
Googleスライド上での図の色変更は、プレゼンテーションの視覚効果を高めるため重要な要素です。この方法をマスターすることで、より効果的なプレゼンテーションを実現することができます。
図の選択と色変更ボタンの探し方
Googleスライド上で図を選択し、右クリックメニューから「図のプロパティー」を選択します。そこでは、「線の色」や「塗りつぶしの色」などの項目があります。「塗りつぶしの色」をクリックして、色パレットから好きな色を選択します。
図の色変更のショートカットキー
図の色変更には、ショートカットキーもあります。図を選択して、「Ctrl + Shift + F」(Windows)や「Command + Shift + F」(Mac)を押すことで、即座に色パレットが開きます。「Ctrl + Shift + F」を押すと、図の色を素早く変更することができます。
図の色変更の際の注意点
図の色変更の際には、調和のとれた色選択が重要です。「色の相互関係」を考慮して、図の色を変更することで、プレゼンテーションの視覚効果を高めることができます。
複数の図の色変更
複数の図の色を一度に変更するには、図を選択して、「Ctrl + A」(Windows)や「Command + A」(Mac)を押すことで、すべての図を選択できます。「Ctrl + A」を押すと、すべての図の色を一度に変更することができます。
図の色変更後の保存方法
図の色変更後は、必ず保存することを忘れないでください。「ファイル」メニューから「保存」を選択するか、「Ctrl + S」(Windows)や「Command + S」(Mac)を押すことで、変更を保存することができます。
スライドの図形の色を変えるには?
スライドの図形の色を変えるには、スライドの編集画面で図形を選択し、「ホーム」タブの「図形のスタイル」グループにある「塗りつぶし」のドロップダウンメニューから色を選択することができます。
スライドの図形の色を変えるための基本的な手順
スライドの編集画面で図形を選択し、「ホーム」タブの「図形のスタイル」グループにある「塗りつぶし」のドロップダウンメニューから色を選択する。
図形のスタイルグループで色を変える
「図形のスタイル」グループにある「塗りつぶし」のドロップダウンメニューから色を選択することで、図形の塗りつぶしの色を変えることができます。また、「線の色」と「影の色」も同時に変更することができます。
スライドのテーマに準じた色を適用する
スライドのテーマに準じた色を適用することで、スライド全体のデザインを統一することができます。テーマに準じた色を適用するには、「デザイン」タブの「テーマの色」をクリックし、適用する色を選択する。
カスタム色を適用する
カスタム色を適用することで、スライドの図形の色を自由に変更することができます。カスタム色を適用するには、「図形のスタイル」グループにある「塗りつぶし」のドロップダウンメニューから「カスタム色」を選択し、色を指定する。
スライドの図形の色を一括して変更する
スライドの図形の色を一括して変更することで、スライド全体のデザインを一括して変更することができます。スライドの図形の色を一括して変更するには、「ホーム」タブの「選択範囲」グループにある「一括変更」をクリックし、変更する色を選択する。
Googleスライドで図形の色をグラデーションにするには?
Googleスライドで図形の色をグラデーションにするには、以下の手順を踏みます。
図形の選択
まず、グラデーションを適用したい図形を選択します。図形ツールバーから図形を選択するか、既に作成済みの図形を選択します。
グラデーションの選択
次にあるフォーマットパネルで、塗りつぶしタブを選択します。そこで、グラデーションを選択し、グラデーションの種類を選択します。
グラデーションのカスタマイズ
選択されたグラデーションの色や方向をカスタマイズすることができます。グラデーションエディターで、グラデーションの色を調整します。
グラデーションの適用
最後に、グラデーションを適用するため、適用ボタンをクリックします。すると、選択された図形にグラデーションが適用されます。
グラデーションの編集
グラデーションを適用した後でも、グラデーションの色や方向を編集することができます。グラデーションエディターで、グラデーションの編集を続けます。
Googleスライドで図形を変更するには?
Googleスライドで図形を変更するには、まずスライドの編集モードに移動し、図形を選択します。次に、ツールバーの「図形」をクリックし、「図形のプロパティー」を選択します。そこでは、図形の色、サイズ、形状などを変更することができます。
図形の種類を変更する
Googleスライドでは、多角形、円、四角形などの多くの図形タイプを提供しています。図形の種類を変更するには、「図形のプロパティー」で「図形タイプ」を選択し、希望する図形タイプを選択します。
図形のサイズを変更する
図形のサイズを変更するには、「図形のプロパティー」で「サイズ」を選択し、希望するサイズを入力します。サイズは、ピクセル単位で設定できます。また、オートサイズを選択することで、スライドのサイズに合わせて図形のサイズを自動的に変更することもできます。
図形の色を変更する
図形の色を変更するには、「図形のプロパティー」で「色」を選択し、希望する色を選択します。色は、RGBコードやHEXコードで指定することもできます。また、グラデーションやパターンを適用することもできます。
図形の形状を変更する
図形の形状を変更するには、「図形のプロパティー」で「形状」を選択し、希望する形状を選択します。形状には、角丸や丸みなどのオプションがあります。
図形を複製や削除する
図形を複製するには、「コピー」ボタンをクリックし、ペーストする位置を選択します。図形を削除するには、「削除」ボタンをクリックします。また、UndoやRedoボタンを使用することで、図形の変更を取り消したりやり直すこともできます。
ドキュメントの図形の色を変更するには?
ドキュメントの図形の色を変更するには、グラフィックソフトウェアやドキュメントエディターのツールを使用して、図形のプロパティを編集する必要があります。具体的には、以下の手順を踏みます。
グラフィックソフトウェアでの色変更
グラフィックソフトウェア such as Adobe Illustrator or Sketchを使用して、図形の色を変更することができます。選択ツールを使用して、図形を選択し、色パネルで新しい色を選択します。また、効果ツールを使用して、グラデーションやシェードの効果を追加することもできます。
ドキュメントエディターでの色変更
ドキュメントエディターsuch as Microsoft Word or Google Docsを使用して、図形の色を変更することができます。図形ツールを使用して、図形を選択し、フォーマットパネルで新しい色を選択します。また、ショートカットキーを使用して、図形の色を素早く変更することもできます。
図形のスタイルを適用する
図形のスタイルを適用することで、色を変更することができます。スタイルパネルを使用して、図形のスタイルを選択し、新しい色を適用します。また、スタイルのコピー機能を使用して、他の図形に同じスタイルを適用することもできます。
色の HEX コードを使用する
色のHEXコードを使用して、図形の色を変更することができます。HEXコード入力フィールドに、希望のHEXコードを入力し、適用ボタンをクリックします。これで、図形の色が変更されます。
ショートカットキーを使用する
ショートカットキーを使用して、図形の色を素早く変更することができます。ショートカットキー一覧を確認し、希望のショートカットキーを使用します。これで、図形の色を簡単に変更することができます。
よくある質問
Q1: Googleスライドで図の色を変更するにはどうすればいいの?
Googleスライドで図の色を変更するには、図のプロパティーを編集する必要があります。まず、図を選択してから、ツールバーにある「図のプロパティー」をクリックします。すると、図のプロパティーペインが開き、色を変更することができます。色のパレットで希望の色を選択し、適用ボタンをクリックすると、図の色が変更されます。
Q2: 図の色を変更するためには、どのような色のパレットが使えるの?
Googleスライドで図の色を変更するためには、標準色のパレットやカスタム色のパレットを使用することができます。標準色のパレットには、基本的な色が用意されており、カスタム色のパレットでは、希望の色を自分で作成することができます。また、HEXコードを使用して、指定の色を設定することもできます。
Q3: 図の色を変更する際には、どのような注意点があるの?
図の色を変更する際には、図の背景色やテキストの色との調和を考慮する必要があります。目立ちすぎないように、類似の色を使用するか、コントラストを高めるために、対比する色を使用する必要があります。また、アクセシビリティも考慮し、色覚異常のある人々にもわかりやすいようにする必要があります。
Q4: 図の色を変更する方法を忘れてしまったら、どうすればいいの?
図の色を変更する方法を忘れてしまったら、Googleスライドのヘルプを参照するか、YouTubeなどの動画チュートリアルを視聴することができます。また、Googleスライドの公式ブログでは、図の色を変更する方法に関するチュートリアルやTipsが掲載されています。検索を使用して、問題に関する情報を探すこともできます。
Googleスライドで図の色を変更する方法! に類似した他の記事を知りたい場合は、Outlook Taisho-hō カテゴリにアクセスしてください。
コメントを残す

関連記事