GoogleスライドとPowerPointを相互に変換する方法を紹介!
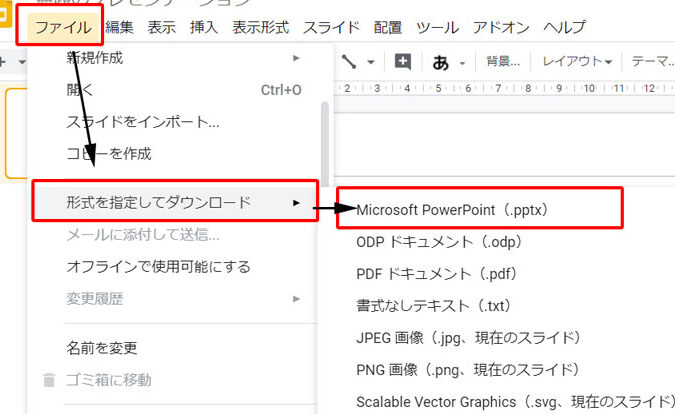
「GoogleスライドとPowerPointの資料作成ツールは、 beiden 強力だが、異なる形式で保存されるため、相互の変換が必要になる場合があります。この記事では、両方のファイルを簡単に変換する方法を紹介します!」

GoogleスライドとPowerPointを相互に変換する方法を紹介!
GoogleスライドとPowerPointは、異なるファイル形式を持つプレゼンテーションツールですが、両方を相互に変換することができます。以下では、その方法を紹介します。
GoogleスライドをPowerPointに変換する方法
GoogleスライドをPowerPointに変換するには、Googleドライブ上でスライドを開き、「ファイル」メニューから「ダウンロード」→「Microsoft PowerPoint (.pptx)」を選択します。この方法では、スライドのレイアウトやデザインが保持されます。
PowerPointをGoogleスライドに変換する方法
PowerPointをGoogleスライドに変換するには、Googleドライブ上で新しいスライドを作成し、「アップロード」ボタンをクリックしてPowerPointファイルをアップロードします。アップロードされたファイルは自動的に変換され、Googleスライド形式で開きます。
オンライン変換ツールを使用する方法
オンライン変換ツールを使用することで、GoogleスライドとPowerPointを相互に変換することができます。ZamzarやSmallPDFなどのツールは、ファイルをアップロードして変換することができます。ただし、ファイルサイズやセキュリティの問題に注意する必要があります。
GoogleスライドとPowerPointの互換性について
GoogleスライドとPowerPointは、異なるファイル形式を持つため、完全に互換性があるわけではありません。特に、レイアウトやデザインについては、変換の際には調整が必要になる場合があります。しかし、基本的なプレゼンテーションの内容については、両方で問題なく使用することができます。
変換の際の注意点
GoogleスライドとPowerPointを相互に変換する際には、以下の点に注意する必要があります。ファイルサイズや形式、レイアウトやデザインの調整、また、セキュリティの問題などです。これらの点を踏まえ、適切な方法で変換することで、スムーズなプレゼンテーションの作成を実現できます。
Googleスライドをパワポに変換するにはどうすればいいですか?
Googleスライドをパワポに変換するには、以下の手順を踏みます。
手順1: Googleスライドのエクスポート
Googleスライドでスライドを作成し、メニューバーの「ファイル」→「ダウンロード」→「Microsoft PowerPoint」でエクスポートします。PPSX形式でエクスポートすることを忘れないでください。
手順2: パワポにインポート
エクスポートしたPPSXファイルをパワポにインポートします。パワポで、新しいプレゼンテーションを作成し、「挿入」→「スライド」→「スライドショーから」でPPSXファイルを選択します。
手順3: スライドの調整
パワポにインポートされたスライドを調整します。レイアウトやフォントを変更する必要がある場合があります。
手順4: 画像やグラフの調整
Googleスライドで使用していた画像やグラフをパワポで調整します。画像やグラフのサイズや配置を変更する必要がある場合があります。
手順5: 最終的なチェック
パワポに変換されたスライドを最終的にチェックします。スライドのレイアウトやコンテンツを確認し、必要な修正を行います。
Googleスライドとパワーポイントの互換性は?
Googleスライドとパワーポイントの互換性は、両方のソフトウェアがプレゼンテーションソフトウェアであり、似ている機能を持っています。ただし、互換性については、ファイル形式や機能の制限など、注意する点があります。
ファイル形式の互換性
Googleスライドとパワーポイントは、異なるファイル形式を使用しています。Googleスライドは、Googleドキュメント形式(.gslides)を使用し、パワーポイントは、Office Open XML形式(.pptx)を使用しています。したがって、直接的にファイルを共有することはできません。しかし、両方のソフトウェアは、PDF形式や画像形式にエクスポートすることができます。
機能の互換性
Googleスライドとパワーポイントは、似ている機能を持っています。両方のソフトウェアでは、スライドの作成、テキストや画像の挿入、トランジションやアニメーションの設定など、基本的な機能が揃っています。ただし、パワーポイントには、マクロやプログラミング機能など、高度な機能が揃っています。一方、Googleスライドには、リアルタイムコラボレーション機能やコメント機能など、コラボレーションを重視した機能が揃っています。
互換性の問題点
Googleスライドとパワーポイントの互換性について、問題点として、ファイル形式の制限や機能の制限があります。例えば、パワーポイントで作成されたプレゼンテーションをGoogleスライドで開こうとすると、ファイル形式が異なるため、エラーが発生する可能性があります。また、Googleスライドで作成されたプレゼンテーションをパワーポイントで開こうとすると、機能が制限される可能性があります。
互換性を高めるための方法
Googleスライドとパワーポイントの互換性を高めるための方法として、ファイル形式を変換する方法や、両方のソフトウェアを併用する方法があります。例えば、Googleスライドで作成されたプレゼンテーションをPDF形式にエクスポートし、パワーポイントで開くことができます。また、パワーポイントで作成されたプレゼンテーションをGoogleスライドにアップロードし、編集することができます。
将来の展望
Googleスライドとパワーポイントの互換性について、将来の展望として、両方のソフトウェアがさらに協力して、互換性を高める方向に向かうと考えられます。例えば、Googleは、パワーポイントとの連携機能を強化することを計画しています。一方、Microsoftも、Googleスライドとの連携機能を強化することを計画しています。
Googleスライドでパワーポイントを共有するには?
Googleスライドでパワーポイントを共有するには、以下の手順を踏みます。
まず、Googleスライドにアクセスし、共有したいパワーポイントファイルをアップロードします。アップロード後、ファイルを選択し、「共有」ボタンをクリックします。
パワーポイントファイルのアップロード
Googleスライドにアクセスし、「新しいスライド」ボタンをクリックします。次に、「アップロード」ボタンをクリックし、共有したいパワーポイントファイルを選択します。
共有設定の変更
「共有」ボタンをクリック後、「共有設定」ウィンドウが表示されます。このウィンドウで、共有範囲や権限を設定することができます。
リンクの共有
共有設定を変更後、「リンクをコピー」ボタンをクリックします。このリンクを相手に送付することで、相手はパワーポイントファイルを閲覧できるようになります。
コメントの追加
相手がパワーポイントファイルを閲覧する際、コメントを追加することができます。相手は、コメントを閲覧し、返信することができます。リアルタイムでコメントをやり取りすることができます。
Googleスライドでスライドを繋げる方法は?
Googleスライドでスライドを繋げる方法は、リンクやトランジションを使用することです。スライドの繋げ方には、以下のような方法があります。
リンクを使用してスライドを繋げる方法
リンクを使用してスライドを繋げる方法は、リンクボタンを使用してスライド間を繋げる方法です。リンクボタンを作成するには、スライドのどこかにボタンを追加し、リンク先として他のスライドを指定します。そうすることで、ボタンをクリックすると、指定されたスライドに移動します。
トランジションを使用してスライドを繋げる方法
トランジションを使用してスライドを繋げる方法は、アニメーションを使用してスライド間を繋げる方法です。トランジションを作成するには、スライドのトランジション設定でアニメーションの種類や速度を指定します。そうすることで、スライドがアニメーションで繋げられます。
スライドの繋げ方のメリット
スライドの繋げ方には、以下のようなメリットがあります。ナビゲーションの向上、プレゼンテーションの流れの改善、視聴者の興味の維持などです。スライドの繋げ方をうまく使用することで、プレゼンテーションの効果を高めることができます。
スライドの繋げ方のデメリット
スライドの繋げ方には、以下のようなデメリットがあります。複雑さの増加、ナビゲーションの困難、視聴者の混乱などです。スライドの繋げ方をうまく使用するためには、デメリットを考慮する必要があります。
スライドの繋げ方のベストプラクティス
スライドの繋げ方のベストプラクティスとして、以下のような点を考慮する必要があります。シンプルさ、明確さ、一貫性などです。スライドの繋げ方をうまく使用するためには、ベストプラクティスを考慮する必要があります。
よくある質問
Q1: GoogleスライドとPowerPointを相互に変換する必要性は何ですか?
GoogleスライドやPowerPointは、プレゼンテーションツールとして非常に人気があります。しかし、異なるプラットフォーム上で作成された資料を相互に共有や編集する必要が出てくる場合、問題にぶつかることがあります。そのため、GoogleスライドとPowerPointを相互に変換する方法を知ることは非常に重要です。これにより、異なるプラットフォーム上でのコラボレーションや資料の共有を円滑に行うことができます。
Q2: GoogleスライドをPowerPointに変換する方法は何ですか?
GoogleスライドをPowerPointに変換する方法はいくつかあります。まず、Googleスライドのメニューから「ファイル」→「ダウンロード」→「Microsoft PowerPoint (.pptx)」を選択することで、スライドをPowerPoint形式にエクスポートすることができます。また、オンライン conversion toolを使用することもできます。これらのツールでは、スライドをアップロードし、PowerPoint形式に変換することができます。
Q3: PowerPointをGoogleスライドに変換する方法は何ですか?
PowerPointをGoogleスライドに変換する方法もいくつかあります。まず、PowerPointのメニューから「ファイル」→「保存」→「Google スライド (.gslides)」を選択することで、スライドをGoogleスライド形式にエクスポートすることができます。また、Googleスライドのメニューから「ファイル」→「アップロード」→「PowerPoint ファイル」を選択することで、PowerPointスライドをアップロードし、Googleスライド形式に変換することもできます。
Q4: 変換されたスライドのレイアウトやフォーマットが崩れる場合、どうすればいいですか?
GoogleスライドとPowerPointの変換時に、レイアウトやフォーマットが崩れる場合があります。これは、両方のプラットフォームが異なるフォーマットやレイアウトを使用しているためです。そのため、変換されたスライドを確認し、必要に応じてレイアウトやフォーマットを調整する必要があります。また、オンライン conversion toolを使用する場合は、スライドのレイアウトやフォーマットを保持するための設定を確認する必要があります。
GoogleスライドとPowerPointを相互に変換する方法を紹介! に類似した他の記事を知りたい場合は、Excel Katsuyō-hō カテゴリにアクセスしてください。
コメントを残す

関連記事