Googleスライドで箇条書きで入力する方法を紹介!
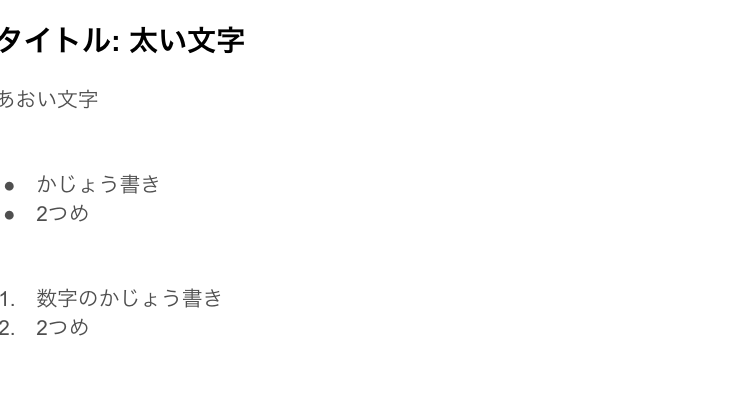
「Googleスライドで効率的に資料を作成する方法を探している方々!箇条書きで入力することで、スライドの作成速度を大幅に向上させることができます。本記事では、その方法をわかりやすく紹介します!」

Googleスライドで箇条書きで入力する方法を紹介!
Googleスライドは、プレゼンテーション作成に非常に便利なツールです。しかし、箇条書きで入力する方法についてはちょっとわかりにくい部分があります。本稿では、Googleスライドで箇条書きで入力する方法を紹介します。
_step1: スライドの作成_
Googleスライドで新しいスライドを作成するには、まずGoogleドライブにアクセスして、新しいスライドを作成する必要があります。「新しいスライド」ボタンをクリックして、タイトルとスライドのサイズを設定します。
_step2: 箇条書きの入力_
スライドの作成後、箇条書きの入力を行います。「 Shift + Enter」キーを押すことで、新しい箇条書きを追加することができます。また、「タブ」キーを押すことで、箇条書きのレベルを変更することができます。
_step3: 箇条書きの整形_
箇条書きの入力後、整形を行います。「文字の大きさ」や「文字の色」を変更することで、箇条書きの見栄えを整えることができます。また、「整列」機能を使用することで、箇条書きの位置を整えることができます。
_step4: 箇条書きのコピー_
箇条書きのコピーを行うには、「コピー」ボタンをクリックする必要があります。また、「貼り付け」ボタンをクリックすることで、コピーした箇条書きを貼り付けることができます。
_step5: 箇条書きの保存_
最後に、箇条書きを保存します。「保存」ボタンをクリックすることで、スライドに箇条書きを保存することができます。また、「共有」機能を使用することで、スライドを共有することができます。
グーグルスライドで箇条書きにするにはどうすればいいですか?
グーグルスライドで箇条書きにするにはどうすればいいですか?
まず、グーグルスライドのプレゼンテーション画面で、スライドの右上にある「テキストボックス」をクリックします。箇条書きを始めるには、まず「•」マークを入力する必要があります。
グーグルスライドの箇条書きの基本
グーグルスライドの箇条書きは、テキストボックス内で簡単に入力することができます。Shift + Enterキーを押すことで、新しい箇条書きを開始することができます。また、各箇条書きの先頭に「•」マークが自動的に追加されます。
箇条書きのフォーマット
箇条書きのフォーマットを変更するには、テキストボックスの右側にある「フォーマット」メニューから選択することができます。箇条書きのスタイルを変更することで、箇条書きの見栄えを変えることができます。
箇条書きのネスト
箇条書きのネストを作成するには、テキストボックス内でTabキーを押すことで、箇条書きのレベルを下げることができます。逆に、Shift + Tabキーを押すことで、箇条書きのレベルを上げることができます。
箇条書きのカスタマイズ
箇条書きのカスタマイズを行うには、テキストボックスの右側にある「カスタマイズ」メニューから選択することができます。箇条書きの色や箇条書きのサイズを変更することで、箇条書きの見栄えを変えることができます。
箇条書きの活用
箇条書きを活用することで、プレゼンテーションの内容をよりわかりやすく、視覚的にアピールすることができます。箇条書きを使用したプレゼンテーションは、より効果的に情報を伝えることができます。
Googleスライドの箇条書きの記号を変更するには?
Googleスライドの箇条書きの記号を変更するには、スライドの編集画面で「ホーム」タブの「箇条書きのスタイル」ボタンをクリックし、ドロップダウンメニューから「箇条書きの記号」を選択します。そこでは、既定の箇条書きの記号を変更することができます。
方法1: ドロップダウンメニューからの変更
スライドの編集画面で、「ホーム」タブの「箇条書きのスタイル」ボタンをクリックし、ドロップダウンメニューから「箇条書きの記号」を選択します。そこでは、既定の箇条書きの記号を変更することができます。
方法2: フォーマットパネルの変更
スライドの編集画面で、「ホーム」タブの「フォーマットパネル」を開き、「箇条書きのスタイル」セクションにある「箇条書きの記号」のドロップダウンメニューから変更します。フォーマットパネルでは、箇条書きのスタイルを細かく設定することができます。
方法3: キーボードショートカットの使用
スライドの編集画面で、箇条書きの文字列を選択し、キーボードショートカット「Ctrl + Shift + L」(Windows) hoặc「Command + Shift + L」(Mac)を押します。キーボードショートカットを使用することで、効率的に箇条書きの記号を変更することができます。
方法4: スタイルのコピーとペースト
スライドの編集画面で、既に設定されている箇条書きのスタイルをコピーし、ペーストすることで、スタイルをコピーすることができます。コピー元の箇条書きのスタイルが適用されます。
方法5: Googleスライドのテンプレートの使用
Googleスライドのテンプレートを使用することで、既定の箇条書きのスタイルを変更することができます。テンプレートには、既に設定されている箇条書きのスタイルが含まれています。
Googleドキュメントで箇条書きを入れ替える方法は?
Googleドキュメントで箇条書きを入れ替える方法は、ドキュメントの編集画面で箇条書きを選択し、「挿入」メニューから「番号付箇条書き」を選択するか、ショートカットキー「 Ctrl + Shift + 7 」を押すことで実現できます。また、既に作成された箇条書きを入れ替える場合は、該当の箇条書きを選択し、「編集」メニューから「箇条書きの形式」を選択し、変更することもできます。
方法1:挿入メニューから番号付箇条書きを選択
ドキュメントの編集画面で、箇条書きを入れたい場所でマウスカーソルを置き、「挿入」メニューをクリックします。次に、「番号付箇条書き」を選択します。番号付箇条書きを選択すると、自動的に箇条書きが番号付けされます。
方法2:ショートカットキーを使用
ドキュメントの編集画面で、箇条書きを入れたい場所でマウスカーソルを置き、「Ctrl + Shift + 7」を押します。ショートカットキーを使用することで、迅速に箇条書きを番号付けできます。
方法3:既に作成された箇条書きを入れ替える
既に作成された箇条書きを入れ替える場合は、該当の箇条書きを選択し、「編集」メニューをクリックします。次に、「箇条書きの形式」を選択し、変更することができます。箇条書きの形式を変更することで、既に作成された箇条書きを入れ替えることができます。
注意点:箇条書きのスタイル
Googleドキュメントでの箇条書きには、様々なスタイルがあります。スタイルを選択することで、箇条書きの見た目を変更することができます。例えば、番号付箇条書き、アルファベット付箇条書き、ローマ数字付箇条書きなどがあります。
応用例:箇条書きを使用したリスト作成
Googleドキュメントでの箇条書きを使用することで、様々なリストを作成することができます。リスト作成には、箇条書きを使用することで、項目を整理することができます。例えば、チェックリスト、To-Doリスト、 SHOPPINGリストなどを作成することができます。
グーグルスライドにテンプレートを挿入するには?
グーグルスライドにテンプレートを挿入するには、以下の手順を踏みます。
ステップ1:テンプレートを探す
まず、グーグルスライドの左側メニューから「テンプレート」を選択します。テンプレートギャラリーが表示されるので、目的のテンプレートを探し、クリックします。
ステップ2:テンプレートを삽入する
テンプレートを選択したら、「挿入」ボタンをクリックします。すると、グーグルスライドにテンプレートが挿入されます。
ステップ3:テンプレートをカスタマイズする
挿入されたテンプレートをカスタマイズするには、「編集」ボタンをクリックします。すると、テンプレートの各要素を自由に編集できるようになります。
ステップ4:テンプレートを保存する
カスタマイズされたテンプレートを保存するには、「保存」ボタンをクリックします。すると、グーグルスライドにテンプレートが保存されます。
ステップ5:テンプレートを適用する
最後に、カスタマイズされたテンプレートをスライドに適用するには、「適用」ボタンをクリックします。すると、スライドが更新され、テンプレートが適用されます。
よくある質問
Q1: Googleスライドで箇条書きを入力する必要性は何ですか?
Googleスライドは、プレゼンテーション作成のための優れたツールです。箇条書きを入力することで、情報を整理し、視覚的にわかりやすくすることができます。この方法を使用することで、プレゼンテーションの内容をより明確にし、聞き手の理解を深めることができます。また、箇条書きを使用することで、情報の整理や、重要なポイントの強調も可能になります。
Q2: Googleスライドで箇条書きを入力する方法は何ですか?
Googleスライドで箇条書きを入力する方法はいくつかあります。番号付きリストやブロッククォート、箇条書きツールを使用することができます。番号付きリストを使用する場合は、リストの前に番号を付けることで、箇条書きを入力することができます。ブロッククォートを使用する場合は、引用符で囲むことで、箇条書きを入力することができます。箇条書きツールを使用する場合は、ツールバーのボタンをクリックすることで、箇条書きを入力することができます。
Q3: Googleスライドで箇条書きを入力する利点は何ですか?
Googleスライドで箇条書きを入力する利点はいくつかあります。視覚的効果、情報の整理、聞き手の理解などが挙げられます。視覚的効果として、箇条書きを使用することで、プレゼンテーションの内容をよりわかりやすくすることができます。情報の整理として、箇条書きを使用することで、情報を整理し、重要なポイントを強調することができます。聞き手の理解として、箇条書きを使用することで、聞き手の理解を深めることができます。
Q4: Googleスライドで箇条書きを入力する際の注意点は何ですか?
Googleスライドで箇条書きを入力する際の注意点はいくつかあります。箇条書きの形式、文字サイズ、文字色などが挙げられます。箇条書きの形式として、番号付きリストやブロッククォート、箇条書きツールを適切に使用する必要があります。文字サイズとして、箇条書きの文字サイズを適切に設定する必要があります。文字色として、箇条書きの文字色を適切に設定する必要があります。これらの注意点を踏むことで、効果的な箇条書きを入力することができます。
Googleスライドで箇条書きで入力する方法を紹介! に類似した他の記事を知りたい場合は、Windows Settei Hōhō カテゴリにアクセスしてください。
コメントを残す

関連記事