Windows11でデスクトップのアイコンの文字色を変更する方法!
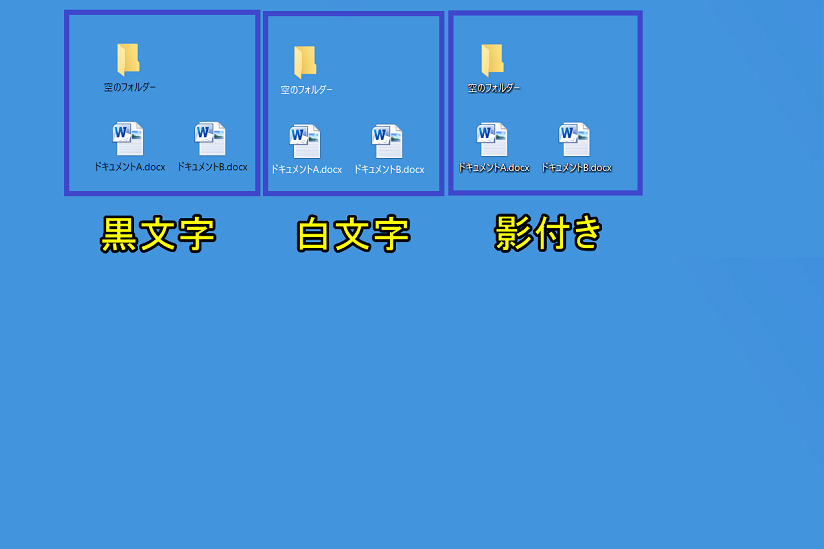
「Windows11では、デスクトップのアイコンの文字色を自由に変更することができます。カスタマイズ好きの方々に嬢しい機能です!今回は、その方法をわかりやすく紹介します。」

Windows11でデスクトップのアイコンの文字色を変更する方法!
Windows11では、デスクトップのアイコンの文字色を変更することができます。この機能は、パーソナライゼーションセンターで提供されています。以下は、変更する手順です。
手順1:パーソナライゼーションセンターを開く
パーソナライゼーションセンターを開きます。Windowsキー+Iキーを押すか、設定アプリを開いて、「パーソナライゼーション」をクリックします。
手順2:テーマの設定を開く
テーマの設定を開きます。パーソナライゼーションセンターの左側のメニューで、「テーマ」をクリックします。
手順3:デスクトップのアイコンの文字色を変更する
デスクトップのアイコンの文字色を変更する設定を開きます。テーマの設定画面で、「デスクトップのアイコンの文字色」をクリックします。次に、色を選択するダイアログボックスが開きます。
手順4:色を選択する
色を選択します。色選択ダイアログボックスで、好みの色を選択します。自動的に、デスクトップのアイコンの文字色が変更されます。
手順5:変更を保存する
変更を保存します。色選択ダイアログボックスを閉じた後、パーソナライゼーションセンターに戻り、「変更の保存」をクリックします。これで、デスクトップのアイコンの文字色が変更されました。
パソコンのデスクトップアイコンの文字色を変更するには?
パソコンのデスクトップアイコンの文字色を変更するには、以下の手順を踏みます。
方法①:設定アプリケーションから変更する
Windowsの設定アプリケーションから、パソコンのデスクトップアイコンの文字色を変更することができます。設定アプリケーションを開き、「個人用設定」の「カラー」を選択します。「アクセントカラー」のドロップダウンメニューから、デスクトップアイコンの文字色を選択します。
方法②:レジストリ編集ソフトウェアを使用する
レジストリ編集ソフトウェアを使用して、パソコンのデスクトップアイコンの文字色を変更することができます。レジストリエディターを開き、「HKEY_CURRENT_USERSoftwareMicrosoftWindowsCurrentVersionExplorerAdvanced」キーに移動します。「IconFontColor」という値を探し、文字色を指定するための16進数コードを入力します。
方法③:デスクトップアイコンのプロパティを変更する
デスクトップアイコンのプロパティを変更することで、文字色を変更することができます。デスクトップアイコンを右クリックし、「プロパティ」を選択します。「カスタマイズ」タブで、「アイコンのラベル」の文字色を選択します。
方法④:Windowsの Theme を変更する
WindowsのThemeを変更することで、パソコンのデスクトップアイコンの文字色を変更することができます。設定アプリケーションを開き、「個人用設定」の「テーマ」を選択します。異なるThemeを選択することで、デスクトップアイコンの文字色が変更されます。
方法⑤:third-party ソフトウェアを使用する
third-partyソフトウェアを使用して、パソコンのデスクトップアイコンの文字色を変更することができます。IconTweakerなどのソフトウェアを使用することで、簡単にデスクトップアイコンの文字色を変更することができます。
ウィンドウズ11で文字の色を変更するには?
ウィンドウズ11で文字の色を変更するには、Windowsの設定アプリケーションを開き、「アクセシビリティー」という項目を選択します。次に、「ディスプレイ」という項目を選択し、「テキストの色」をクリックします。ここで、文字の色を変更することができます。
ウィンドウズ11の文字の色の変更方法
設定アプリケーションを開き、「アクセシビリティー」という項目を選択します。次に、「ディスプレイ」という項目を選択し、「テキストの色」をクリックします。ここで、文字の色を変更することができます。
ウィンドウズ11の文字の色のカスタマイズ
ウィンドウズ11では、文字の色をカスタマイズすることができます。テキストの色の設定画面では、背景色や文字色を変更することができます。また、高コントラストの設定もあり、高コントラストモードでは文字の色が自動的に調整されます。
ウィンドウズ11の文字の色の自動変更
ウィンドウズ11では、文字の色を自動的に変更することもできます。ライトモードやダークモードを有効にすることで、文字の色が自動的に調整されます。また、時間帯によって文字の色を自動的に変更することもできます。
ウィンドウズ11の文字の色の問題解決
ウィンドウズ11で文字の色を変更する際には、問題が発生する場合があります。文字の色が変わらないという問題は、設定アプリケーションのバージョンが古い場合や、システムの設定が不適切な場合に発生します。这种場合には、設定アプリケーションを最新バージョンにアップデートしたり、システムの設定を確認する必要があります。
ウィンドウズ11の文字の色のTips
ウィンドウズ11で文字の色を変更する際には、以下のTipsを参考にすることができます。テキストの色の設定画面では、文字の色をプレビューすることができます。また、アクセシビリティーの設定画面では、文字の色をカスタマイズするための様々なオプションを提供しています。
ウィンドウズ11のアイコンの色を変更するには?
ウィンドウズ11のアイコンの色を変更するには、下記の手順を踏みます。
レジストリーの編集
ウィンドウズ11のアイコンの色を変更するためには、レジストリーの編集が必要です。レジストリー・エディターを起動し、HKEY_CURRENT_USERSoftwareMicrosoftWindowsCurrentVersionExplorerAdvancedというキーの下にある「UseOLEDTaskbar Transparency」を0に設定します。その後、アイコンの色を変更するために「TaskbarTextureHeight」というキーの値を変更します。
タスクバーの透明度を変更
タスクバーの透明度を変更することで、アイコンの色を変更することができます。Settingsアプリケーションを起動し、Personalization > Colors > More optionsという順に進み、「Transparency effects」をオンに設定します。その後、タスクバーの透明度を調整することで、アイコンの色を変更することができます。
アイコンのパッケージを使用
アイコンのパッケージを使用することで、ウィンドウズ11のアイコンの色を変更することができます。IconPackagerというソフトウェアを使用し、アイコンのパッケージを作成します。その後、作成されたアイコンのパッケージを適用することで、ウィンドウズ11のアイコンの色を変更することができます。
テーマの変更
ウィンドウズ11のテーマを変更することで、アイコンの色を変更することができます。Settingsアプリケーションを起動し、Personalization > Themesという順に進み、異なるテーマを選択します。その後、選択されたテーマに応じて、アイコンの色が変更されます。
ソフトウェアの使用
ウィンドウズ11のアイコンの色を変更するためには、ソフトウェアの使用も有効です。IconChangerというソフトウェアを使用し、アイコンの色を変更することができます。その後、変更されたアイコンの色を適用することで、ウィンドウズ11のアイコンの色を変更することができます。
ホーム画面の文字色を変更するには?
ホーム画面の文字色を変更するには、設定アプリケーションを開き、「ディスプレイ」や「テーマ」などの項目に移動し、「文字色」や「テキストカラー」という項目を探し、目的の色を選択することができます。また、Androidのバージョンによっては、「デバイス」や「個人設定」という項目に「文字色」を探す必要がある場合もあります。ホーム画面の文字色を変更するためには、設定アプリケーションを開き、適切な項目に移動する必要があるため注意しておく必要があります。
ホーム画面の文字色変更のメリット
ホーム画面の文字色を変更することで、視認性や個性化を高めることができます。また、目に優しい色を選択することで、目疲れを軽減することもできます。
ホーム画面の文字色変更の注意点
ホーム画面の文字色を変更する際には、システムの互換性を確認する必要があります。また、テーマやウィジェットの互換性も確認する必要があります。
ホーム画面の文字色変更の方法(Android)
Androidの場合、ホーム画面の文字色を変更するには、設定アプリケーションを開き、「ディスプレイ」や「テーマ」という項目に移動し、「文字色」という項目を探し、目的の色を選択することができます。Android 10以降では、「デバイス」や「個人設定」という項目に「文字色」を探す必要がある場合もあります。
ホーム画面の文字色変更の方法(iOS)
iOSの場合、ホーム画面の文字色を変更するには、設定アプリケーションを開き、「ディスプレイと明るさ」という項目に移動し、「文字色」という項目を探し、目的の色を選択することができます。iOS 13以降では、「アクセシビリティ」という項目に「文字色」を探す必要がある場合もあります。
ホーム画面の文字色変更のtips
ホーム画面の文字色を変更する際には、高コントラストの色を選択することで、視認性を高めることができます。また、パーソナルカラーを使用することで、個性化を高めることができます。
よくある質問
Q1: Windows11でデスクトップのアイコンの文字色を変更する方法はありますか?
Windows11では、デスクトップのアイコンの文字色を変更する方法があります。レジストリエディターを使用することで、アイコンの文字色を自由にカスタマイズすることができます。具体的には、レジストリエディターで「HKEY_CURRENT_USERSoftwareMicrosoftWindowsCurrentVersionExplorer」キーの下にある「Shell Icons」キーの値を変更することで、アイコンの文字色を変更することができます。
Q2: アイコンの文字色を変更するために必要なソフトウェアはありますか?
アイコンの文字色を変更するために、特定のソフトウェアは必要ありません。Windows11の標準機能であるレジストリエディターを使用することで、アイコンの文字色を変更することができます。ただし、レジストリエディターの操作には注意が必要です。誤った操作を行うとシステムの問題が生じる可能性があります。
Q3: アイコンの文字色を変更する方法は複雑ですか?
アイコンの文字色を変更する方法は、初心者にはやや複雑な操作が必要です。レジストリエディターを使用することで、アイコンの文字色を変更することができますが、レジストリエディターの操作にはある程度の技術知識が必要です。ただし、基本的な操作手順を踏むことで、アイコンの文字色を変更することができます。
Q4: アイコンの文字色を変更することで、システムのパフォーマンスに影響しますか?
アイコンの文字色を変更することで、システムのパフォーマンスに影響はありません。レジストリエディターを使用することで、アイコンの文字色を変更することはシステムの設定を変更するだけで、システムのパフォーマンスには影響しません。ただし、誤った操作を行うとシステムの問題が生じる可能性があります。
Windows11でデスクトップのアイコンの文字色を変更する方法! に類似した他の記事を知りたい場合は、Excel Katsuyō-hō カテゴリにアクセスしてください。
コメントを残す

関連記事