Wordで改ページを設定して表示する方法を紹介!
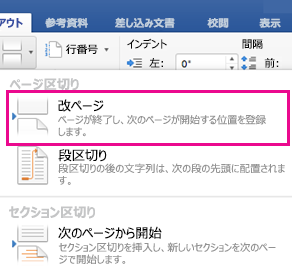
「Wordでのページ設定は混乱しやすい!본記事では、Wordで改ページを設定し、ドキュメントのレイアウトを整える方法をわかりやすく紹介します。是非、読んでみてください!」

Wordで改ページを設定して表示する方法を紹介!
Wordで改ページを設定して表示する方法はいくつかあります。この記事では、簡単に改ページを設定して表示する方法を紹介します。
改ページの設定方法
Wordで改ページを設定するには、 ページレイアウト タブの 改ページ ボタンをクリックします。すると、 改ページの設定 ダイアログボックスが表示されます。このダイアログボックスでは、 改ページの種類 を選択することができます。 次のページ を選択すると、現在のページの次のページに改ページが設定されます。 奇数ページ や 偶数ページ を選択すると、奇数ページや偶数ページに改ページが設定されます。
改ページの表示方法
改ページを設定したら、 ページの表示 タブの ページの表示の設定 ボタンをクリックします。すると、 ページの表示の設定 ダイアログボックスが表示されます。このダイアログボックスでは、 改ページの表示 を選択することができます。 改ページの表示 を選択すると、改ページが表示されます。
改ページのカスタム設定
Wordでは、改ページのカスタム設定も可能です。 ページレイアウト タブの 改ページ ボタンをクリックし、 改ページの設定 ダイアログボックスで カスタム を選択します。すると、 カスタムの設定 ダイアログボックスが表示されます。このダイアログボックスでは、改ページのフォーマットやスタイルをカスタム設定することができます。
改ページの削除方法
改ページを削除するには、 ページレイアウト タブの 改ページ ボタンをクリックし、 改ページの設定 ダイアログボックスで 削除 を選択します。すると、改ページが削除されます。
改ページのトラブルシューティング
改ページの設定や表示で問題が発生する場合、 Wordのヘルプ を参照することができます。 Wordのヘルプ では、改ページに関するトラブルシューティングの情報を提供しています。 改ページの設定 ダイアログボックスで ヘルプ ボタンをクリックすることで、 Wordのヘルプ にアクセスすることもできます。
Wordで改ページを表示するには?
Wordで改ページを表示するには、以下の方法があります。
改ページの挿入
Word文書中で改ページを挿入するには、「挿入」メニューの「ページ」タブを選択し、「改ページ」をクリックします。カーソルが挿入された位置に改ページが挿入されます。
改ページの種類
Wordでは、次の2種類の改ページを挿入することができます。次のページと奇数ページです。「次のページ」は、カーソルが挿入された位置から次のページに改ページを挿入し、「奇数ページ」は、カーソルが挿入された位置から奇数ページに改ページを挿入します。
改ページの削除
Word文書中で改ページを削除するには、「ホーム」メニューの「パラグラフ」タブを選択し、「改ページ」をクリックします。カーソルが挿入された位置の改ページが削除されます。
改ページの設定
Word文書中で改ページの設定を行うには、「レイアウト」メニューの「ページ設定」タブを選択します。そこで、改ページの位置やスタイルを設定することができます。改ページの位置や改ページのスタイルを設定することができます。
改ページと印刷
Word文書中で改ページを挿入すると、印刷結果にも反映されます。印刷する際には、改ページの位置やスタイルを設定することができます。印刷プレビュー機能を使用すると、印刷結果を確認することができます。
Wordで改ページが表示されないのはなぜですか?
Wordで改ページが表示されないのはなぜですか?
Wordの設定やドキュメントの構成によって、改ページが表示されない場合があります。主な原因は、セクションブレークやページブレークの設定、ページレイアウトの構成、マージンの設定、文字のサイズやフォントの問題などです。
セクションブレークの設定
Wordでは、セクションブレークを使用して、ドキュメントを複数のセクションに分割することができます。ただし、セクションブレークを正しく設定しないと、改ページが表示されなくなります。特に、次のページや奇数ページ、偶数ページなどのオプションを選択する必要があります。
ページレイアウトの構成
ページレイアウトの構成も、改ページの表示に影響します。例えば、マージンの設定が不適切な場合、改ページが表示されなくなります。また、ページの向きやサイズの設定も、改ページの表示に影響します。
マージンの設定
マージンの設定は、Wordのドキュメントで最も重要な設定のひとつです。マージンの設定が不適切な場合、改ページが表示されなくなります。特に、上マージンや下マージンの設定を確認する必要があります。
文字のサイズやフォントの問題
文字のサイズやフォントの問題も、改ページの表示に影響します。例えば、文字のサイズが大きすぎる場合、改ページが表示されなくなります。また、フォントの設定も、改ページの表示に影響します。
ドキュメントの構成
ドキュメントの構成も、改ページの表示に影響します。例えば、表や図の挿入、脚注や参考文献の設定など、ドキュメントの構成が不適切な場合、改ページが表示されなくなります。
ワードの改ページを非表示にするには?
ワードの改ページを非表示にするには、以下の方法があります。
ワードの設定を変更する
ワードの設定を変更することで、改ページを非表示にすることができます。「ファイル」メニューから「オプション」を選択し、「表示」タブに移動します。そこで、「改ページの線」のチェックボックスをオフにします。
ページレイアウトを変更する
ページレイアウトを変更することで、改ページを非表示にすることができます。「レイアウト」タブに移動し、「ページ設定」ボタンをクリックします。そこで、「改ページの線」のチェックボックスをオフにします。
スタイルを適用する
スタイルを適用することで、改ページを非表示にすることができます。「ホーム」タブに移動し、「パラグラフのスタイル」ボタンをクリックします。そこで、「改ページの線」のチェックボックスをオフにします。
セクションの設定を変更する
セクションの設定を変更することで、改ページを非表示にすることができます。「レイアウト」タブに移動し、「セクションの設定」ボタンをクリックします。そこで、「改ページの線」のチェックボックスをオフにします。
マクロを使用する
マクロを使用することで、改ページを非表示にすることができます。「デベロッパー」タブに移動し、「マクロの登録」ボタンをクリックします。そこで、VBAコードを記述し、改ページを非表示にするマクロを作成します。
Wordでアウトライン表示の改ページは?
Wordでアウトライン表示の改ページは、ページ設定で指定することができます。まず、Wordのページ設定を開き、「レイアウト」と「ページ設定」を選択し、「ページ設定」のダイアログボックスで、「改ページ」を選択します。次に、「アウトライン表示」のタブを選択し、「アウトライン表示の改ページ」を選択します。最後に、「OK」をクリックして設定を保存します。
アウトライン表示の改ページの設定方法
アウトライン表示の改ページの設定方法は、上記の手順に従うことで設定することができます。まず、Wordのページ設定を開き、「レイアウト」と「ページ設定」を選択します。次に、「ページ設定」のダイアログボックスで、「改ページ」を選択し、「アウトライン表示」のタブを選択します。最後に、「OK」をクリックして設定を保存します。アウトライン表示のタブでは、改ページの設定を指定することができます。
アウトライン表示の改ページの効果
アウトライン表示の改ページの効果は、文書のレイアウトを整えることができます。アウトライン表示により、文書の構造を明確化することができます。また、改ページの設定により、ページのレイアウトを整えることができます。これにより、文書の視認性を高めることができます。
アウトライン表示の改ページの注意点
アウトライン表示の改ページの注意点は、アウトライン表示の設定が正しくないと、文書のレイアウトが崩れることがあります。また、改ページの設定が正しくないと、ページのレイアウトが崩れることがあります。したがって、設定する際には注意しておく必要があります。
アウトライン表示の改ページのTips
アウトライン表示の改ページのTipsは、アウトライン表示のタブでは、改ページの設定を指定することができます。また、ページ設定のダイアログボックスでは、改ページの設定を指定することができます。これにより、文書のレイアウトをより効率的に整えることができます。
アウトライン表示の改ページのトラブルシューティング
アウトライン表示の改ページのトラブルシューティングは、アウトライン表示の設定が正しくないと、文書のレイアウトが崩れることがあります。また、改ページの設定が正しくないと、ページのレイアウトが崩れることがあります。したがって、設定する際には注意しておく必要があります。
よくある質問
Q1: Wordで改ページを設定する方法は何ですか?”
Wordでは、改ページを設定する方法はいくつかあります。まず、ページレイアウトタブで、「改ページ」ボタンをクリックします。次に、「改ページの設定」ダイアログボックスで、改ページの位置やスタイルを指定します。また、セクションブレークを使用して、改ページを設定することもできます。セクションブレークでは、次のページや奇数ページ、偶数ページなど、さまざまなページ形式に対応することができます。
Q2: 改ページを設定する理由は何ですか?”
改ページを設定する理由はいくつかあります。まず、文書のレイアウトを整えるためです。改ページを設定することで、ページの始まりや終わりを明確化することができます。また、印刷やPDF化する際に、ページのレイアウトを整えるために改ページを設定することもあります。また、改ページを設定することで、文書の読みやすさやわかりやすさを向上させることができます。
Q3: Wordで改ページを設定する際の注意点は何ですか?”
Wordで改ページを設定する際には、以下の点に注意する必要があります。まず、改ページの位置を指定する際には、ページの始まりや終わりを明確化する必要があります。また、改ページのスタイルを指定する際には、文書のレイアウトやデザインに影響を与えないように注意する必要があります。また、改ページを設定する際には、文書の内容や構成に影響を与えないように注意する必要があります。
Q4: 改ページを設定するためには何のスキルが必要ですか?”
改ページを設定するためには、基本的なWordのスキルが必要です。まず、Wordの基本的な操作方法や機能に習熟している必要があります。また、文書のレイアウトやデザインに関する知識やスキルが必要です。また、改ページの設定に関する具体的なスキルやテクニックを身に付けている必要があります。
Wordで改ページを設定して表示する方法を紹介! に類似した他の記事を知りたい場合は、Excel Katsuyō-hō カテゴリにアクセスしてください。
コメントを残す

関連記事