「Windows」+「G」で画面録画する方法を紹介!
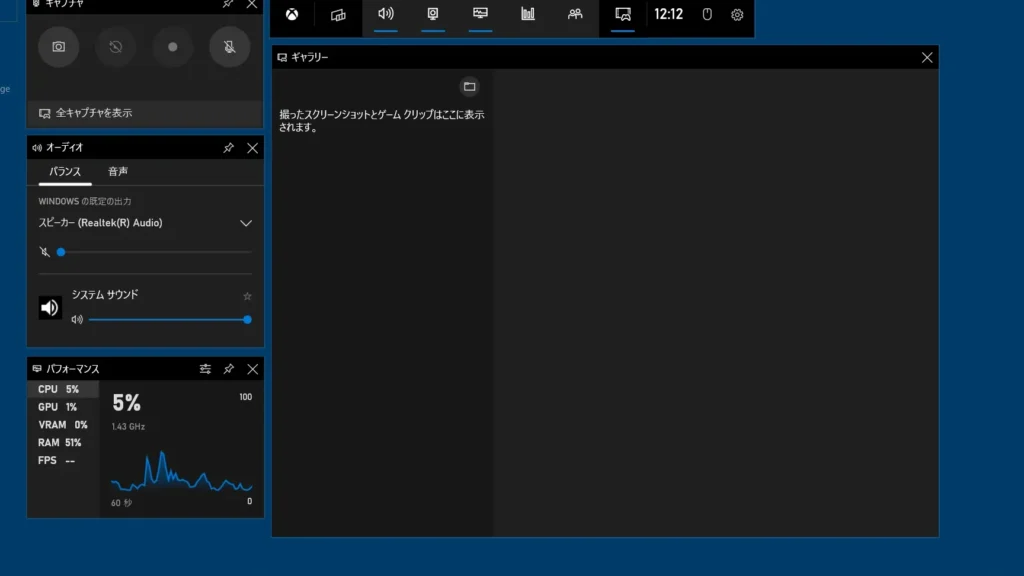
「Windows」ユーザー hete! 画面録画機能が必要ですか?今回は、簡単に画面録画できる「Windows」+「G」の組み合わせを紹介します!この方法で、ゲームの実況やチュートリアルを作成することができます。

Windows+Gで画面録画する方法を紹介!
Windows+Gキーを同時に押すことで、画面録画を開始することができます。この方法は非常に便利で、ゲームのプレイヤーや動画クリエイターにとっては必須の機能です。
必要な環境
Windows 10以上のOSが必要です。また、ゲームバーが有効になっている必要があります。ゲームバーは、Windows 10のゲームモードで有効になります。
画面録画の開始
Windowsキー+Gを同時に押すことで、画面録画を開始することができます。画面録画中は、録画中の音声を含むすべての音声を録画することができます。
録画設定の変更
ゲームバーを開き、「録画」タブを選択します。そこでは、録画の品質や音声の設定を変更することができます。
録画ファイルの保存先
ビデオフォルダーに録画ファイルが保存されます。録画ファイルの保存先を変更することもできます。
画面録画の停止
Windowsキー+Gを同時に押すことで、画面録画を停止することができます。録画停止後、録画ファイルを確認することができます。
画面録画はWIN Gでできますか?
画面録画はWIN Gでできますか?
WIN Gでは、標準のOS機能として画面録画がありません。ただし、第三者提供のソフトウェアを使用することで画面録画を行うことができます。
WIN Gの画面録画ソフトウェア
WIN Gで使用可能な画面録画ソフトウェアとして、OBS StudioやBandicamなどがあります。これらのソフトウェアを使用することで、WIN Gで画面録画を行うことができます。
画面録画のメリット
画面録画を行うことで、ゲームのプレイ動画やチュートリアル動画を作成することができます。また、ミーティングの録画やオンライン授業の録画にも使用することができます。
画面録画の注意点
画面録画を行うには、パフォーマンスの低下を考慮する必要があります。また、著作権の問題やプライバシーの問題についても考慮する必要があります。
WIN Gの画面録画の設定
WIN Gで画面録画を行うには、画面録画ソフトウェアのインストールや録画設定の調整を行う必要があります。また、マイクやウェブカメラの設定も必要です。
画面録画の保存形式
画面録画を行うと、MP4やAVIなどの形式で保存されます。また、動画の編集やアップロードについても考慮する必要があります。
Ctrl+Gで録画できますか?
Ctrl+Gで録画できますか?
Ctrl+Gは、ゲームの録画機能を提供するショートカットキーです。 OBS Studio のようなゲーム録画ソフトウェアで使用されます。このショートカットキーを押すと、ゲームの録画を開始あるいは停止することができます。
ショートカットキーの設定方法
Ctrl+Gのショートカットキーを設定するためには、ゲーム録画ソフトウェアの設定画面にアクセスして、ショートカットキーの設定を行う必要があります。設定画面では、録画の開始や停止を制御するためのキーの設定を行うことができます。Hotkeyとして登録することで、ゲーム中でもキー操作を簡単に行うことができます。
ゲーム録画ソフトウェアでのCtrl+Gの使用
Ctrl+Gは、ゲーム録画ソフトウェアで録画の開始や停止を制御するために使用されます。XSplitやStreamlabs OBSのようなソフトウェアでは、Ctrl+Gを押すことで録画を開始あるいは停止することができます。また、録画中の音声をミュートにすることもできます。
Ctrl+Gの便利な使い方
Ctrl+Gは、ゲームの録画をより効率的に行うために便利なショートカットキーです。Live Streamingを行う際には、Ctrl+Gを押すことで録画を開始し、ストリーミング中に録画を停止することができます。また、後日編集するために録画を保存することもできます。
Ctrl+Gの互換性
Ctrl+Gは、多くのゲーム録画ソフトウェアで互換性があります。WindowsやMacのような異なるOSでも使用することができます。また、ゲームの種類やバージョンに関係なく使用することができます。
Ctrl+Gのトラブルシューティング
Ctrl+Gが正しく動作しない場合、設定やソフトウェアの問題が原因である場合があります。ショートカットキーの設定を再度行うか、ソフトウェアを最新版にアップデートすることで問題を解決することができます。
全画面録画はWin+Gでできますか?
全画面録画はWin+Gでできますか?
Win+Gはゲームバーを開くショートカットキーです。ゲームバーを開くと、そこで録画やスクリーンショットを撮影することができます。ただし、ゲームバーを開くにはゲームが実行されている必要があります。全画面録画を行うためには、ゲームバーを開き、録画ボタンをクリックする必要があります。
Win+Gのショートカットキー
Win+Gは、ゲームバーを開くためのショートカットキーです。このショートカットキーを押すことで、ゲームバーが開き、録画やスクリーンショットを撮影することができます。
ゲームバーの録画機能
ゲームバーには、録画機能が搭載されています。録画ボタンをクリックすることで、全画面録画を開始できます。録画中は、マイクの音声やゲームの音声を同時に録音することができます。
全画面録画の条件
全画面録画を行うためには、ゲームが実行されている必要があります。ゲームの実行中でないと、ゲームバーを開くことができず、全画面録画を行うことができません。
録画の設定
ゲームバーの録画機能では、録画の設定を変更することができます。録画の品質や録画の形式を変更することができます。
スクリーンショットの撮影
ゲームバーでは、スクリーンショットの撮影もできます。スクリーンショットボタンをクリックすることで、現在の画面を撮影することができます。撮影されたスクリーンショットは、指定されたフォルダーに保存されます。
パソコンで画面録画のショートカットキーは?
パソコンで画面録画のショートカットキーは、Win + Shift + S または Win + PrtScn です。これらのショートカットキーを押すことで、画面の一部分を録画することができます。
パソコンの画面録画の種類
パソコンでの画面録画には、部分画面録画、全画面録画、ウィンドウ録画の3種類があります。部分画面録画では、指定された領域を録画することができます。一方、全画面録画では、画面全体を録画することができます。ウィンドウ録画では、指定されたウィンドウを録画することができます。
ショートカットキーのカスタマイズ
ショートカットキーは、Windowsの設定 でカスタマイズすることができます。設定画面で、キーボードのショートカットキーを設定することができます。また、 third-partyツール を使用することで、より多くのショートカットキーを設定することができます。
画面録画のアプリケーション
画面録画には、 OBS Studio 、Camtasia、Snagit などのアプリケーションを使用することができます。これらのアプリケーションでは、画面録画の設定や編集が容易に行うことができます。
画面録画の用途
画面録画は、チュートリアル、プレゼンテーション、デモンストレーション などの用途に使用することができます。また、動画配信 や SNS への投稿にも使用することができます。
画面録画の注意点
画面録画には、著作権 や プライバシー に関する注意点があります。画面録画を行う際には、許可 を得る必要があります。また、録画された内容が 第三者 に漏洩しないように、適切な セキュリティ を実施する必要があります。
よくある質問
Q1: 「Windows」+「G」で画面録画する方法は何ですか?
WindowsキーとGキーを押すことで、画面録画を開始することができます。この方法は、Windows 10以降のバージョンで利用可能です。画面録画を開始するためには、まずWindowsキーとGキーを同時に押し、画面録画ツールが開きます。次に、録画する範囲を選択し、録画の設定を行うことができます。録画が完了すると、ビデオファイルとして保存されます。
Q2: 画面録画ツールの設定は何ですか?
画面録画ツールの設定には、録画の範囲、録画の質、音声の設定などがあります。録画の範囲を選択するには、画面録画ツールのウィンドウで録画する範囲をドラッグすることで選択できます。また、録画の質については、画質を高くすることも低くすることもできます。音声の設定については、マイクやスピーカーを選択することができます。
Q3: 録画されたビデオファイルはどこに保存されますか?
録画されたビデオファイルは、デフォルトではVideosフォルダーに保存されます。ただし、設定することで、保存先を変更することもできます。例えば、デスクトップやDocumentsフォルダーなどに保存することもできます。また、録画されたビデオファイルは、ファイル名を自由に変更することもできます。
Q4: 画面録画ツールを使用するには、特別なソフトウェアをインストールする必要がありますか?
いいえ、特別なソフトウェアをインストールする必要はありません。WindowsキーとGキーを押すことで、既にWindowsに搭載されている画面録画ツールを使用することができます。このツールは、Windows 10以降のバージョンで標準搭載されており、特別なインストールや設定は不要です。
「Windows」+「G」で画面録画する方法を紹介! に類似した他の記事を知りたい場合は、Excel Katsuyō-hō カテゴリにアクセスしてください。
コメントを残す

関連記事