Wordで相互参照を設定する方法を紹介!
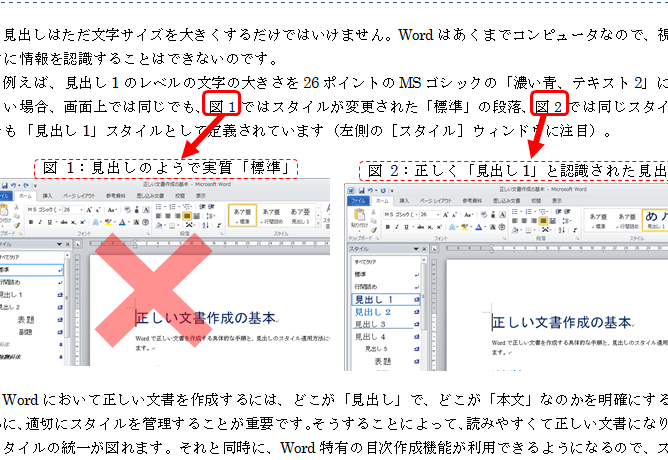
文書作成ソフト「Word」では、異なる文書や文書内の章や節、表や図などのオブジェクト間で参照を設定することが可能です。この機能を利用することで、参照先の更新に伴って自動的に参照が更新されるため、常に最新の情報を表示できます。本記事では、Wordで相互参照を設定する方法を詳しく解説していきます。この機能を活用することで、効率的な文書作成を実現しましょう!

Wordでクロス参照を使うには?
ワードでクロス参照を使用する方法
1. 参照元の場所を選択する
* 参照したい単語、見出し、図、表などを選択します。
2. 「挿入」タブの「リンク」グループから「クロス参照」をクリックします。
3. 「参照の種類」で「項目番号」または「ブックマーク」を選択します。
* 項目番号: 章、セクション、見出しなど、文書内の番号付きの項目を参照します。
* ブックマーク: 文書内に設定した名前付きの位置を参照します。
4. 「挿入する参照」で、参照先のタイプを選択します。
* この項目番号: 現在の項目番号を参照します。
* 他の項目番号: 別の項目番号を参照します。
* このブックマーク: 現在のブックマークを参照します。
* 他のブックマーク: 別のブックマークを参照します。
5. 「参照先番号」で、参照する番号またはブックマークの名前を入力します。
6. 「表示形式」で、参照先の表示形式を選択します。
* 番号のみ: 番号のみを表示します。
* 番号とテキスト: 番号とその後のテキストを表示します。
* テキストのみ: テキストのみを表示します。
7. 「オプション」で、必要に応じて設定します。
* 更新時に参照を更新する: 文書の構造が変更されたときに参照を自動的に更新します。
* リンクの種類: 参照のリンクの種類を選択します。
8. 「挿入」をクリックします。
クロス参照の編集
クロス参照を編集するには、次の手順に従います。
1. クロス参照をクリックします。
2. 「クロス参照の編集」ウィンドウが開きます。
3. 必要に応じて設定を変更します。
4. 「OK」をクリックします。
Wordで相互参照の見出しを挿入するには?
ワードに相互参照見出しを挿入するには、次の手順に従います。
1. 挿入する見出しを右クリックします。
2. 「ハイパーリンク」を選択します。
3. 「このドキュメント内の場所」タブをクリックします。
4. 見出しを選択し、「OK」をクリックします。
5. 見出しにカーソルを合わせると、相互参照フィールドとして表示されます。
例:
見出し「はじめに」に相互参照を挿入するには、次のフィールドを使用します。
{REF _Toc299075780}
Wordの相互参照はMacでどうやるの?
ワードでMacで相互参照を作成する方法
MacでWordで相互参照を作成するには、次の手順に従います。
1. 相互参照したいテキストを選択する。
2. [挿入] タブをクリックします。
3. [相互参照] をクリックします。
4. [参照の種類] ドロップダウンメニューから、[見出し]、[脚注]、[図]、[表] のいずれかを選択します。
5. [参照先の挿入] ドロップダウンメニューから、参照したい見出し、脚注、図、または表を選択します。
6. [挿入] をクリックします。
ヒント:
* 相互参照を作成する前に、見出し、脚注、図、または表を適切にスタイル設定していることを確認してください。
* 相互参照は、ドキュメント内の他の見出し、脚注、図、または表に変更を加えた場合に自動的に更新されます。
* 相互参照を削除するには、相互参照を選択して Delete キーを押します。
ワードで図表番号を相互参照するには?
ワードで図表番号を相互参照する方法
ステップ 1: 図表やオブジェクトに図表番号を付けます
1. 図表またはオブジェクトを選択します。
2. 「挿入」タブの「図」グループで、「図表番号」を選択します。
3. 「図表番号」ダイアログボックスで、番号付けの形式と位置を選択します。
4. 「OK」をクリックします。
ステップ 2: 図表やオブジェクトへの参照を作成します
1. 図表やオブジェクトへの参照を挿入するテキストを選択します。
2. 「挿入」タブの「リンク」グループで、「クロス参照」を選択します。
3. 「クロス参照」ダイアログボックスで、左側のペインから「ラベル」を選択します。
4. 「ラベル」一覧から、相互参照する図表またはオブジェクトのラベルを選択します。
5. 「挿入」ボタンをクリックします。
ステップ 3: 相互参照を更新します
1. 図表またはオブジェクトの番号を変更した場合、相互参照を更新する必要があります。
2. 相互参照を選択し、右クリックします。
3. 「フィールドの更新」を選択します。
追加のヒント
* 相互参照を挿入する前に、図表やオブジェクトに説明的なラベルを付けることをお勧めします。
* 図表やオブジェクトを移動または削除すると、相互参照が破損する可能性があります。
* 図表やオブジェクトを別のドキュメントに移動する場合は、相互参照も更新する必要があります。
スクリーンショット付きの説明
図 1: 図表番号の挿入
[画像: 図表番号の挿入ダイアログボックスを表示するスクリーンショット]
図 2: 相互参照の作成
[画像: クロス参照ダイアログボックスを表示するスクリーンショット]
図 3: 相互参照を更新する
[画像: フィールドの更新オプション付きのコンテキスト メニューを表示するスクリーンショット]
よくある質問
ワードで相互参照を設定する方法を教えてください。
ワードで相互参照を設定するには、次の手順に従ってください。
1. 相互参照する見出しを選択する
2. [挿入] タブをクリック
3. [リンク] グループで、[相互参照] をクリック
4. [相互参照の種類] で [見出し] を選択
5. [参照先] で、相互参照する見出しレベルと見出しテキストを選択
6. [OK] をクリック
相互参照を更新するにはどうすればよいですか?
相互参照を更新するには、次の手順に従ってください。
1. 相互参照が含まれているドキュメントを開く
2. [Ctrl] + [A] キーを押してすべてのテキストを選択
3. [F9] キーを押してすべてのフィールドを更新
相互参照が機能しないのはなぜですか?
相互参照が機能しない場合は、次のことを確認してください。
* 相互参照される見出しが、スタイルを使用して適切にフォーマットされていること
* 相互参照が、見出しのすぐ後に挿入されていること
* 文書に、[目次] フィールドまたは [索引] フィールドが含まれていないこと
相互参照を削除するにはどうすればよいですか?
相互参照を削除するには、次の手順に従ってください。
1. 相互参照を選択
2. [ホーム] タブの [フォント] グループで、[リンクの解除] をクリック
相互参照のカスタマイズ方法は?
相互参照をカスタマイズするには、次の手順に従ってください。
1. [ファイル] タブをクリック
2. [オプション] をクリック
3. [表示] タブをクリック
4. [相互参照] セクションで、カスタマイズオプションを設定
Wordで相互参照を設定する方法を紹介! に類似した他の記事を知りたい場合は、Windows Settei Hōhō カテゴリにアクセスしてください。
コメントを残す

関連記事