Windows10でIMEパッドが表示されない時の対処法!
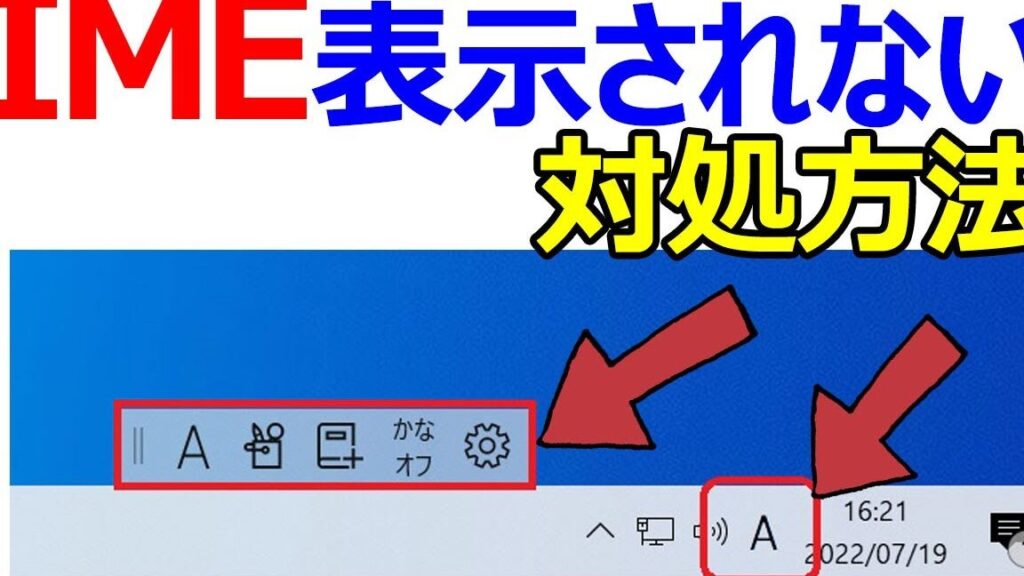
Windows10で日本語入力をしようと思っら、IMEパッドが表示されないというトラブルに困ったことはありませんか?
IMEパッドは日本語入力をスムーズにするためになくてはならないもの。今回は、IMEパッドが表示されない時の対処法を解説します。

ウィンドウズ10でIMEパッドを表示するには?
Windows 10でIMEパッドを表示するには、次の手順を実行します。
1. タスクバーの「検索」ボックスに「IME設定」と入力します。
2. 「IME設定」をクリックします。
3. 「全般」タブで、「IMEのオン/オフ」セクションの「IMEをオンにする」チェックボックスがオンになっていることを確認します。
4. 「詳細設定」タブをクリックします。
5. 「IMEのオン/オフ」セクションで、「デスクトップで使用できるIME」ドロップダウンリストから使用するIMEを選択します。
6. 「OK」をクリックします。
IMEパッドが画面上に表示されるようになります。
Windows10でIMEバーが表示されないのはなぜですか?
Windows10でIMEバーが表示されない理由は、以下の可能性があります。
* IMEが有効になっていない
タスクバーの[日本語]アイコンを右クリックし、[プロパティ]を選択し、[全般]タブで[IME]が有効になっていることを確認します。
* IMEの設定でIMEバーが表示されない
タスクバーの[日本語]アイコンを右クリックし、[プロパティ]を選択し、[詳細設定]タブで「常にIMEバーを表示する」にチェックが入っていることを確認します。
* 言語バーが自動的に隠れている
タスクバーの[日本語]アイコンを右クリックし、[プロパティ]を選択し、[詳細設定]タブで「言語バーを自動的に隠す」のチェックを外します。
* IMEが正しくインストールされていない
コントロールパネルの[プログラムと機能]を開き、[Windowsの機能の有効化または無効化]を選択します。「日本語IME」が有効になっていることを確認し、そうでない場合はチェックを入れて有効にします。
* システムファイルが破損している
システムファイルチェッカーを実行して、破損したファイルを修復します。コマンドプロンプトを管理者として開き、次のコマンドを実行します。
```
sfc /scannow
```
* ウイルスまたはマルウェア
ウイルススキャンを実行して、ウイルスまたはマルウェアがないか確認します。
IMEがタスクバーに表示されないのはなぜですか?
タスクバーにIMEが表示されない原因としては、以下のようなものがあります。
* IMEが無効になっている: タスクバーの右下に言語バーが表示されている場合は、IMEが無効になっている可能性があります。言語バーをクリックし、「IMEを有効にする」を選択してください。
* IMEがタスクバーから非表示になっている: タスクバーを右クリックし、「ツールバー」>「IMEツールバー」を選択してください。チェックボックスがオフになっている場合は、オンにしてください。
* IMEが正しくインストールされていない: IMEが正しくインストールされていない可能性があります。コントロールパネルから「プログラムと機能」を開き、IMEがインストールされているかどうかを確認してください。インストールされていない場合は、MicrosoftのWebサイトからインストールしてください。
* バグまたはエラー: Windowsの更新プログラムをインストールした後にIMEが消える場合など、バグやエラーが発生している可能性があります。システムを再起動するか、Windowsの更新プログラムを再インストールしてみてください。
imeツールが表示されないのはなぜですか?
IMEが表示されない場合、以下のような原因が考えられます。
・IMEが有効になっていない
Windowsの設定から「時刻と言語」→「言語」→「日本語」→「オプション」を開き、「Microsoft IME」が有効になっていることを確認してください。
・言語バーが表示されていない
言語バーが表示されていない場合は、タスクバーを右クリックして「ツールバー」→「言語バー」にチェックを入れてください。
・IMEプロセスが停止している
タスクマネージャーを開き、「プロセス」タブで「ime.exe」のプロセスが実行されていることを確認してください。実行されていない場合は、IMEを再起動するか、コンピューターを再起動してください。
・ウイルスやマルウェアの影響
ウイルスやマルウェアがIMEの動作を妨げている可能性があります。ウイルス対策ソフトウェアを使用して、コンピューターをスキャンしてください。
・システムファイルの破損
システムファイルが破損しているとIMEが正常に動作しない場合があります。システムファイルチェッカー(sfc /scannow)を実行して、破損したファイルを修復してください。
・IMEが正しくインストールされていない
IMEが正しくインストールされていないと、表示されない場合があります。IMEを再インストールしてください。
・他のソフトウェアとの競合
他のソフトウェアがIMEと競合している可能性があります。他のソフトウェアを終了したり、アンインストールしたりして、IMEが正常に動作するかどうかを確認してください。
・ハードウェアの問題
キーボードやマウスなどのハードウェアに問題があると、IMEが表示されない場合があります。ハードウェアの接続や動作を確認してください。
よくある質問
IMEパッドがWindows10に表示されない場合の対処法は?
タスクバーからIMEパッドのアイコンを右クリックし、「ツールバー」>「IMEパッド」の順にクリックします。
IMEパッドのアイコンがタスクバーにない場合は?
「設定」>「時刻と言語」>「言語」>「日本語」>「オプション」>「IMEの設定」にアクセスし、「IMEパッドをオンにする」を有効にします。
IMEパッドを起動するためのショートカットキーは?
デフォルトでは、Ctrl + `キーまたはCtrl + Windows + Spaceキーです。ただし、このショートカットキーは「設定」>「時刻と言語」>「言語」>「日本語」>「オプション」>「IMEの設定」から変更できます。
IMEパッドが特定のアプリケーションでのみ表示されない場合は?
そのアプリケーションのIMEを無効にして再び有効にします。また、そのアプリケーションの互換性モードを有効にして実行することもできます。
IMEパッドのサイズや位置を変更するにはどうすればよいですか?
IMEパッドをドラッグして目的のサイズと位置に変更します。また、「設定」>「時刻と言語」>「言語」>「日本語」>「オプション」>「IMEの設定」から、IMEパッドの表示設定を変更できます。
Windows10でIMEパッドが表示されない時の対処法! に類似した他の記事を知りたい場合は、Windows Settei Hōhō カテゴリにアクセスしてください。
コメントを残す

関連記事