Teamsでマイクやスピーカーの設定を変更する方法!
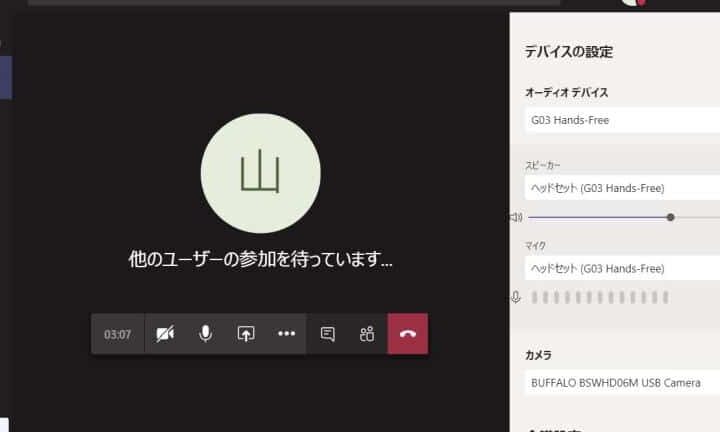
Teamsで快適な通話を楽しむためには、マイクやスピーカーなどのオーディオ機器の設定が重要です。マイクの設定を最適化することで、自分の声が相手にクリアに届き、またスピーカーの設定を調整することで、相手の声をクリアに聞くことができます。この記事では、Teamsでマイクとスピーカーの設定を変更する方法を詳しく説明します。
https://youtube.com/watch?v=jabra-speak2-how-to-get-the-most
Teamsでスピーカーの設定はどこでできますか?
Teams でスピーカーの設定は、次の手順で変更できます。
1. Teams アプリを起動します。
2. 右上隅にあるプロフィール画像をクリックします。
3. 「設定」をクリックします。
4. 左側のメニューから「デバイス」を選択します。
5. 「オーディオ デバイス」セクションで、マイクとスピーカーを選択します。
6. 必要に応じて、音量やマイク感度を調整します。
7. 「適用」をクリックして変更を保存します。
チームスでマイクとスピーカーの設定はどうすればいいですか?
Teamsでマイクとスピーカーの設定をする方法は次のとおりです。
1. Teamsを開く。
2. 右上のプロフィール写真をクリックする。
3. [設定]をクリックする。
4. 左側のメニューから[デバイス]をクリックする。
5. [オーディオデバイス]セクションで、使用するマイクとスピーカーを選択します。
6. [テスト通話をする]ボタンをクリックして、設定が正しいかどうかを確認できます。
Microsoft Teamsのオーディオ設定は?
Microsoft Teams のオーディオ設定
Microsoft Teams のオーディオ設定は、次の場所にあります。
* デスクトップ クライアント: プロフィール写真> 設定> デバイス> オーディオ デバイス
* モバイル アプリ: その他> 設定> デバイス> オーディオ デバイス
設定項目
スピーカーとマイク
* スピーカー: 使用するスピーカーを選択。
* マイク: 使用するマイクを選択。
* マイク感度: マイクの感度を調整。
* ノイズ抑制: バックグラウンド ノイズを抑制する。
* エコー キャンセル: エコーをキャンセルする。
* スピーカー音量: スピーカーの音量を調整。
* マイク音量: マイクの音量を調整。
その他のオーディオ設定
* オーディオ デバイスが接続されていることを確認する: デバイスがコンピュータに接続されていることを確認。
* 既定のデバイスを設定する: 既定のスピーカーとマイクを設定。
* オーディオ デバイスをテストする: スピーカーとマイクが正しく機能しているかどうかテスト。
* 音声を処理する方法を選択する: オリジナル、またはデバイスを最適化。
* 通話中に背景の騒音を抑える: 背景の騒音を抑える。
* ビデオ通話でノイズを抑制する: ビデオ通話中のノイズを抑制。
* コール時に自動的にオーディオ デバイスを使用する: 通話時に自動的にオーディオ デバイスを使用。
* サウンド エフェクトを有効にする: サウンド エフェクトを有効にする。
Teamsでマイクの設定はどこでできますか?
チームでマイク設定を変更するには、次の手順を実行します。
1. チームアプリを開きます。
2. プロフィール写真をクリックします。
3. [設定] をクリックします。
4. [オーディオデバイス] をクリックします。
5. 使用するマイクを選択します。
6. [適用] をクリックします。
よくある質問
### マイクの設定を変更する方法を教えてください。
- マイクデバイスを選択するには、[設定] > [デバイス] > [オーディオ デバイス] に移動します。
- マイクの音量を調整するには、音量スライダーを使用します。
- マイクのゲインを調整するには、[ゲイン] スライダーを使用します。
- マイクのキャンセル機能を有効または無効にするには、[ノイズ キャンセリング] トグルを使用します。
### スピーカーの設定を変更する方法を教えてください。
- スピーカーデバイスを選択するには、[設定] > [デバイス] > [オーディオ デバイス] に移動します。
- スピーカーのボリュームを調整するには、ボリュームスライダーを使用します。
- スピーカーのイコライザー設定を調整するには、[イコライザー] ドロップダウンメニューを使用します。
- スピーカーの空間オーディオ設定を調整するには、[空間オーディオ] ドロップダウンメニューを使用します。
### マイクが認識されない場合はどうしたらいいですか?
- マイクがコンピュータに正しく接続されていることを確認します。
- デバイスマネージャーでマイクドライバが有効になっていることを確認します。
- Teams の [設定] > [デバイス] > [オーディオ デバイス] に移動し、マイクが選択されていることを確認します。
- マイクに問題がない場合は、Teams を再起動します。
### スピーカーから音が聞こえない場合はどうすればよいですか?
- スピーカーがコンピュータに正しく接続されていることを確認します。
- デバイスマネージャーでスピーカードライバが有効になっていることを確認します。
- Teams の [設定] > [デバイス] > [オーディオ デバイス] に移動し、スピーカーが選択されていることを確認します。
- スピーカーに問題がない場合は、Teams を再起動します。
### Teams 会議中にマイクまたはスピーカーの音声が途切れるのはなぜですか?
- インターネット接続が安定していることを確認します。
- Teams が最新バージョンであることを確認します。
- マイクまたはスピーカーに物理的な問題がないことを確認します。
- マイクまたはスピーカーがコンピュータにしっかりと接続されていることを確認します。
- Teams の [設定] > [デバイス] > [オーディオ デバイス] に移動し、マイクとスピーカーが正しく選択されていることを確認します。
Teamsでマイクやスピーカーの設定を変更する方法! に類似した他の記事を知りたい場合は、Windows Settei Hōhō カテゴリにアクセスしてください。
コメントを残す

関連記事