Windows10でVT-XやAMD-Vに対応しているか確認する方法!
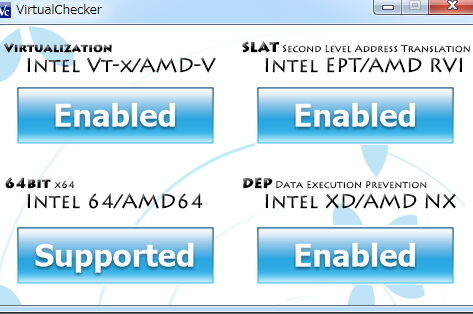
Windows10でVT-XやAMD-Vが有効になっているか確認する方法をお探しですか?これらの仮想化テクノロジーは、仮想マシンを実行するのに必要不可欠です。このガイドでは、数ステップでVT-XとAMD-Vが有効になっているか確認する方法をご紹介します。

Windows10でVT-Xが有効になっているか確認する方法は?
Windows 10でVT-Xが有効になっているか確認する方法:
1. コマンドプロンプトを管理者として実行します。
2. 次のコマンドを入力します。
```
systeminfo | findstr /i "Hyper-V仮想化が有効"
```
3. Hyper-Vの仮想化が有効になっていない場合は、次のメッセージが表示されます。
```
Hyper-V仮想化が有効ではありません
```
4. Hyper-Vの仮想化が有効になっている場合は、次のメッセージが表示されます。
```
Hyper-V仮想化が有効です
```
VT-X/Amd-vを有効化するにはどうすればいいですか?
VT-X/AMD-V を有効化するには、次の手順を実行します。
1. BIOS にアクセスする
* PC を再起動します。
* メーカーによって異なりますが、通常は F2、F10、または Del キーを押すと BIOS にアクセスできます。
2. VT-X/AMD-V オプションを探す
* BIOS の設定メニューで、「仮想化」または「CPU 設定」を探します。
* 「VT-X」または「AMD-V」というオプションがあるはずです。
3. VT-X/AMD-V を有効にする
* 「VT-X」または「AMD-V」オプションを「有効」に設定します。
* 設定を保存して BIOS から終了します。
ヒント:
* BIOS の設定はメーカーによって異なる場合があります。上記の場所に見つからない場合は、「仮想化」または「CPU 仮想化」で検索してみてください。
* VT-X または AMD-V を有効にするには、PC を再起動する必要がある場合があります。
* VT-X または AMD-V が有効になっているかどうかを確認するには、コマンドプロンプトを開き、「msinfo32」と入力して Enter キーを押します。「仮想化サポート」セクションで、「有効」になっていることを確認してください。
Intelvt-xを有効にするにはどうすればいいですか?
Intel VT-xを有効にする方法:
BIOSまたはUEFI設定から有効にする場合
1. パソコンを再起動し、BIOS/UEFIの設定画面に入ります。キーの組み合わせは機種によって異なります(例:DellではF2、HPではF10)。
2. 「仮想化」または「Intel VT-x」という項目を探します。
3. 項目を「有効」または「オン」に設定します。
4. 設定を保存して終了します。
オペレーティングシステムから有効にする場合(Windowsの場合)
1. 「コントロールパネル」を開きます。
2. 「システムとセキュリティ」をクリックします。
3. 「システム」をクリックします。
4. 左側のメニューから「デバイスマネージャー」をクリックします。
5. 「プロセッサ」を展開します。
6. プロセッサを右クリックし、「プロパティ」をクリックします。
7. 「仮想化テクノロジー」タブをクリックします。
8. 「仮想化機能を有効にする」というチェックボックスをオンにします。
9. 「OK」をクリックして設定を保存します。
オペレーティングシステムから有効にする場合(Linuxの場合)
1. ターミナルを開きます。
2. 次のコマンドを実行します。
```
sudo egrep -c '(vmx|svm)' /proc/cpuinfo
```
3. 出力結果が「0」の場合は、VT-xまたはSVMはサポートされていません。
4. 出力結果が「1」の場合は、次のコマンドを実行してVT-xを有効にします。
```
sudo /usr/sbin/kvm-ok
```
5. 出力が「KVM acceleration can be used」であれば、VT-xは有効になっています。
Hyper-vに対応しているか確認する方法は?
Hyper-Vに対応しているかどうかを確認する方法:
システム情報を確認する
1. [Windows キー] + [R] キーを同時に押して、[ファイル名を指定して実行] ダイアログボックスを開きます。
2. 「msinfo32」と入力し、[OK] ボタンをクリックします。
3. [システム情報] ウィンドウが開きます。
4. 左側のメニューから [システム概要] を選択します。
5. 右側のウィンドウで、[ハイパーバイザーのバージョン] を確認します。
コマンドプロンプトを使用する
1. [Windows キー] + [X] キーを同時に押し、[コマンドプロンプト(管理者)] を選択します。
2. 次のコマンドを入力します。
```
systeminfo | find "Hyper-V"
```
3. 出力に以下のようなメッセージが表示される場合は、Hyper-V が有効になっています。
```
ハイパーバイザーのバージョン: 0xDC
```
レジストリを確認する
1. [Windows キー] + [R] キーを同時に押して、[ファイル名を指定して実行] ダイアログボックスを開きます。
2. 「regedit」と入力し、[OK] ボタンをクリックします。
3. 次のレジストリキーに移動します。
```
HKEY_LOCAL_MACHINESOFTWAREMicrosoftHyper-V
```
4. 「Installed」という名前の DWORD 値がある場合は、Hyper-V が有効になっています。
よくある質問
Windows 10でVT-XまたはAMD-Vが有効になっているかを確認するには?
次の手順に従います。
1. コマンドプロンプト(cmd.exe)を開きます。
2. 「systeminfo」と入力してEnterキーを押します。
BIOSの設定でVT-XまたはAMD-Vが有効になっているかを確認するには?
次の手順に従います。
1. コンピュータを再起動します。
2. BIOS設定画面に入るためのキー(通常はF1、F2、またはDelキー)を押します。
3. 「CPU設定」または「仮想化」セクションを探します。
4. 「VT-X」または「AMD-V」設定が「有効」になっていることを確認します。
VT-XまたはAMD-Vが有効になっていない場合、有効にするにはどうすればよいですか?
BIOS設定でVT-XまたはAMD-Vを有効にする必要があります。手順は次のとおりです。
1. BIOS設定画面に入るためのキーを押します。
2. 「CPU設定」または「仮想化」セクションを探します。
3. 「VT-X」または「AMD-V」設定を「有効」に変更します。
4. 設定を保存して終了します。
VT-XまたはAMD-Vを有効にするための追加の前提条件はありますか?
はい、次の前提条件があります。
- Intel Coreプロセッサ(VT-X対応)またはAMD Ryzenプロセッサ(AMD-V対応)
- BIOS設定でVT-XまたはAMD-Vが有効になっていること
- 仮想化をサポートするオペレーティングシステム
VT-XまたはAMD-Vを有効にした後に問題が発生した場合のトラブルシューティング方法は?
次の手順に従います。
1. BIOS設定をデフォルト値にリセットします。
2. 仮想化ソフトウェアをアンインストールして再インストールします。
3. 最新のBIOS更新プログラムをインストールします。
4. 問題が解決しない場合は、サポートに連絡します。
Windows10でVT-XやAMD-Vに対応しているか確認する方法! に類似した他の記事を知りたい場合は、Windows Settei Hōhō カテゴリにアクセスしてください。
コメントを残す

関連記事