Teamsでメール通知をオフにする設定方法を紹介!
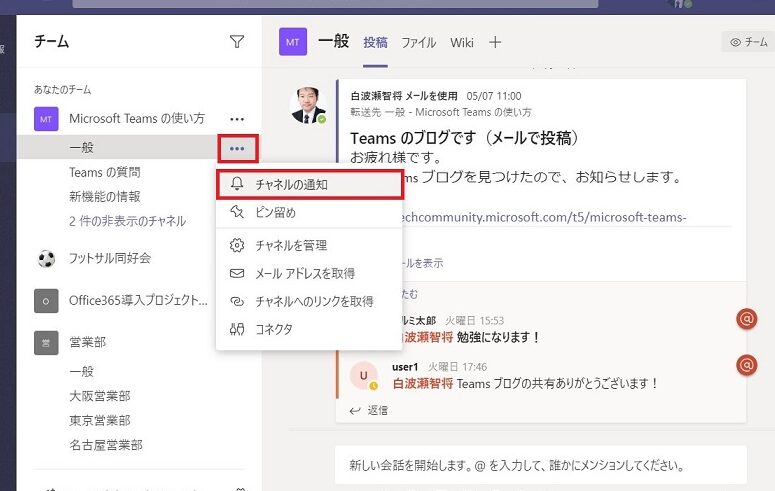
メール通知が煩わしいと感じたことはありませんか?ミーティングのお知らせやチャットのメッセージなど、頻繁に通知が届くと、仕事に集中するのが難しいですよね。そんなときは、Teamsのメール通知をオフにすることで、通知の煩わしさを軽減できます。今回は、Teamsでメール通知をオフにする方法を詳しくご紹介します。

Teamsのメール通知をオフにするには?
Teams のメール通知をオフにする方法
Teams のメール通知をオフにするには、次の手順に従います。
1. Teams アプリを開きます。
2. プロフィール写真をクリックします。
3. [設定] をクリックします。
4. [通知] をクリックします。
5. [メール] タブをクリックします。
6. [メール通知を送信しない] をオンにします。
完了! これですべての Teams メール通知がオフになります。
Teamsのメール通知機能はどうやって設定する?
Teamsのメール通知機能を設定するには、次の手順に従います。
1. Teamsクライアントを開きます。
2. プロフィール写真をクリックします。
3. [設定] をクリックします。
4. [通知] タブをクリックします。
5. [メール通知] セクションで、通知を受け取りたいイベントを選択します。
6. [保存] をクリックします。
特定のチャンネルのメール通知を設定するには、次の手順に従います。
1. Teamsクライアントで、通知を受け取りたいチャンネルに移動します。
2. チャンネル名の横にある [その他オプション] ボタン (3 つのドット) をクリックします。
3. [通知] をクリックします。
4. [メール通知] セクションで、通知を受け取りたいイベントを選択します。
5. [保存] をクリックします。
Microsoft Teamsの通知設定はどこでできますか?
Microsoft Teamsの通知設定は、以下の手順で変更できます。
1. Teamsアプリを開く。
2. プロファイル写真をクリックします。
3. [設定] をクリックします。
4. [通知] タブをクリックします。
Teamsの通知をブロックするには?
チームの通知をブロックするには、次の手順に従います。
1. チームを開きます。
2. 画面上部の [オプション] メニューをクリックします。
3. [通知] セクションで、[すべての通知を無効にする] をクリックします。
これで、チームからのすべての通知がブロックされます。通知を再度有効にするには、同じ手順を実行して [すべての通知を有効にする] をクリックします。
よくある質問
メール通知をオフにする方法を教えてください。
メール通知をオフにするには、[設定] > [通知] に移動し、[メール] スイッチをオフにします。
チーム全体でメール通知をオフにすることはできますか?
はい。チームの所有者または管理者は、チームの [設定] > [通知] に移動し、[チーム全体にメール通知を送信しない] チェックボックスをオンにして、チーム全体でメール通知をオフにすることができます。
特定のチャネルでのみメール通知をオフにすることはできますか?
はい。チャネルの [通知] タブに移動し、[チャンネルメール] スイッチをオフにすることで、特定のチャネルでのメール通知をオフにすることができます。
外部ユーザーへのメール通知をオフにすることはできますか?
はい。チームの [設定] > [ゲスト アクセス] に移動し、[外部ユーザーにメール通知を送信しない] チェックボックスをオンにして、外部ユーザーへのメール通知をオフにすることができます。
メール通知の頻度を変更することはできますか?
はい。[設定] > [通知] に移動し、[メールの頻度] ドロップダウンメニューから希望の頻度を選択することで、メール通知の頻度を変更できます。
Teamsでメール通知をオフにする設定方法を紹介! に類似した他の記事を知りたい場合は、Windows Settei Hōhō カテゴリにアクセスしてください。
コメントを残す

関連記事