GoogleドキュメントでWordのレイアウトが崩れたりずれる問題の対処法は?
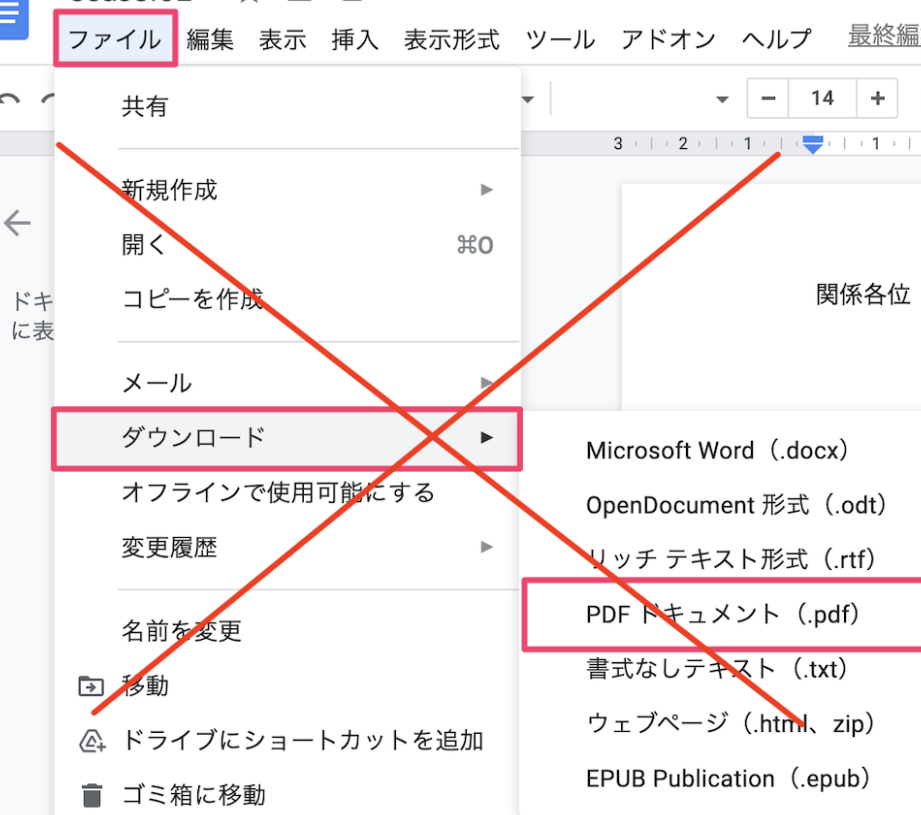
GoogleドキュメントでWordのレイアウトが崩れたり、ずれたりする問題に悩まされていませんか? この問題を解決するための対処法を紹介します。このガイドでは、原因を特定し、問題を解決するための段階的な手順を説明します。レイアウトの問題を素早く修正し、Googleドキュメントで効率的に作業できるようになります。

googleドキュメントからwordに変換すると崩れてしまいます。どうしたらよいですか?
GoogleドキュメントからWordに変換すると崩れてしまう場合の対処法:
1. フォントの埋め込みを確認する
* 「ファイル」>「ダウンロード」>「Microsoft Word(.docx)」を選択します。
* 「詳細設定」をクリックします。
* 「すべてのフォントを埋め込む」が選択されていることを確認します。
2. ページ設定を確認する
* Wordドキュメントを開き、「ページレイアウト」タブをクリックします。
* 「ページ設定」をクリックし、次の設定を確認します。
* 用紙サイズがGoogleドキュメントと同じであること
* 余白設定がGoogleドキュメントと同じであること
* 向きがGoogleドキュメントと同じであること
3. 段落スタイルと文字スタイルを確認する
* Wordドキュメントで、[ホーム] タブの [スタイル] パネルを探します。
* 使用されている段落スタイルと文字スタイルがGoogleドキュメントと同じであることを確認します。
* 必要に応じて、GoogleドキュメントからWordドキュメントにスタイルをコピー&ペーストします。
4. ヘッダーとフッターを確認する
* Wordドキュメントで、「挿入」タブをクリックし、「ヘッダーとフッター」を選択します。
* ヘッダーとフッターの設定がGoogleドキュメントと同じであることを確認します。
5. 画像と表を確認する
* 画像や表が適切に表示されていることを確認します。
* 画像が破損したり、表が崩れたりしている場合は、再挿入してみてください。
6. 変換元のGoogleドキュメントを確認する
* Googleドキュメントが破損していないか、または正しくフォーマットされていることを確認します。
* 問題がある場合は、Googleドキュメントを再作成してみてください。
追加のヒント:
* 高品質なPDFに変換し、それをWordにインポートします。
* GoogleドキュメントとWordのバージョンが最新であることを確認します。
* クラウドベースの変換ツール(例:CloudConvert)を使用します。
Wordでレイアウトが崩れる原因は何ですか?
Wordでレイアウトが崩れる原因は、以下のようなものがあります。
* 段落設定のずれ: 段落設定が異なる段落が混ざっていると、レイアウトが崩れる可能性があります。
* タブの設定ミス: タブ設定が適切に行われていないと、テキストや画像がずれることがあります。
* セクション区切り: セクション区切りが適切に使用されていないと、ページのレイアウトが崩れることがあります。
* 画像やオブジェクトの配置: 画像やオブジェクトが適切に配置されていないと、テキストとの干渉が発生し、レイアウトが崩れることがあります。
* フォントの変更: フォントが変更されると、テキストのサイズや位置が変化し、レイアウトが崩れることがあります。
* スタイルの適用: スタイルが適切に適用されていないと、段落や見出しのフォーマットが崩れることがあります。
* 改ページの挿入: 改ページが適切に挿入されていないと、コンテンツが次のページに適切に分割されず、レイアウトが崩れることがあります。
* 表のサイズ変更: 表のサイズが変更されると、周囲のテキストや画像とのバランスが崩れることがあります。
* 印刷の設定: 印刷の設定が適切に行われていないと、印刷時にレイアウトが崩れることがあります。
* プログラムの不具合: Wordプログラムに不具合があると、レイアウトが崩れることがあります。
Googleドキュメントとワードの互換性は?
Googleドキュメントとワードは、ファイル形式が異なるため、完全には互換性がありません。
互換性のある機能
* テキストの編集と書式設定
* 基本的な箇条書きと番号付きリスト
* 表
* 画像の挿入
互換性のない機能
* カスタムフォント
* 高度な箇条書きと番号付きリスト(複数レベルのネストなど)
* テキストボックス
* 図形
* マクロ
ファイル形式の変換
Googleドキュメントとワード間でファイルを相互に変換できますが、一部の機能は失われる場合があります。
* Googleドキュメントからワード(.docx)への変換:ほぼすべての機能が保持されます。
* ワードからGoogleドキュメント(.gdoc)への変換:カスタムフォント、高度なリスト、テキストボックス、図形などの機能は失われます。
相互運用性の向上
相互運用性を向上させるには、次のような方法があります。
* 両方のアプリケーションでGoogleアカウントを使用する。
* ファイルをクラウドに保存し、どちらのアプリケーションからもアクセスする。
* サードパーティ製のプラグインやアドオンを使用する。
互換性に影響する要因
互換性に影響するその他の要因として、次のものがあります。
* アプリケーションのバージョン
* ドキュメントの複雑さ
* 使用されるフォント
* オペレーティングシステム
互換性の問題は、各アプリケーションの最新バージョンを使用し、ファイルを簡潔に保つことで最小限に抑えることができます。
GoogleドキュメントをWordに変換するにはどうすればいいですか?
GoogleドキュメントからWordに変換する方法
1. ファイルを開く
* Googleドキュメントで、変換したいファイルを開きます。
2. ファイルメニューをクリックする
* 画面上部のメニューバーにある「ファイル」をクリックします。
3. ダウンロードを選択する
* 「ダウンロード」オプションにカーソルを合わせます。
4. Word形式を選択する
* ドロップダウンメニューから「Microsoft Word (.docx)」を選択します。
5. ダウンロードをクリックする
* 「ダウンロード」ボタンをクリックします。
6. ファイルの保存場所を選択する
* パソコンに保存する場所を選択します。
7. 保存をクリックする
* 「保存」ボタンをクリックして、Wordファイルの変換とダウンロードを完了させます。
ファイルを保存したら、Microsoft Wordで開いてアクセスできます。
よくある質問
Wordのレイアウトがずれる原因は?
原因としては、以下が考えられます。
* フォントやフォントサイズの違い
* 段落の設定の違い(インデント、行間など)
* 表や画像の配置の違い
* セクション区切りの違い
WordのレイアウトをGoogleドキュメントで再現する方法
以下の手順で再現できます。
1. Word文書を開く
2. 「ファイル」→「コピー」をクリックする
3. Googleドキュメントを開く
4. 「編集」→「貼り付け」をクリックする
5. 「貼り付けオプション」で「元の書式を保持」を選択する
貼り付けたWord文書のレイアウトが崩れる場合の対処法
* フォントをインストールする
* 段落の設定を調整する
* 表や画像を再配置する
* セクション区切りを確認する
GoogleドキュメントでWord文書を編集する方法
* フォントやフォントサイズを変更する
* 段落の設定を調整する
* 表や画像を挿入または削除する
* セクション区切りを追加または削除する
GoogleドキュメントでWord文書を保存する方法
* 「ファイル」→「名前を付けて保存」をクリックする
* ファイル形式を「Word文書(.docx)」を選択する
* 保存場所を選択する
* 「保存」をクリックする
GoogleドキュメントでWordのレイアウトが崩れたりずれる問題の対処法は? に類似した他の記事を知りたい場合は、Excel Katsuyō-hō カテゴリにアクセスしてください。
コメントを残す

関連記事