Outlookのメモの機能の使い方をご紹介!
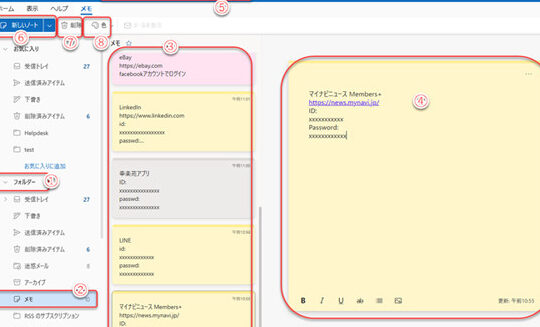
Outlook メモ機能で日々の業務を効率化しませんか?この機能を活用することで、重要な情報を手軽に記録し、タスクの追跡やアイデアの整理が簡単になります。この記事では、Outlook メモの機能を徹底解説します。

Outlookのメモ機能の使い方は?
Outlookのメモ機能の使い方
1. メモの作成
* Outlookのトップページで、[ホーム]タブの[新規作成]グループにある[メモ]アイコンをクリックします。
* あるいは、[ホーム]タブの[新規作成]ドロップダウンメニューから[メモ]を選択します。
2. メモへの入力
* メモに題をつけ、テキストを入力します。
* テキストのフォーマット(太字、斜線、下線など)を適用できます。
* 画像やファイルを挿入できます。
3. メモの保存
* メモを作成したら、[ファイル]タブをクリックします。
* [名前を付けて保存]を選択し、メモの名前と保存場所を指定します。
* メモはOutlookの[メモ]フォルダーに保存されます。
4. メモの編集と削除
* 編集したいメモを開きます。
* 必要に応じて変更を加えます。
* 変更を保存するには、[ファイル]タブから[保存]を選択します。
* メモを削除するには、メモを開き、[ファイル]タブから[削除]を選択します。
5. メモの表示
* メモを表示するには、Outlookの左ペインの[メモ]フォルダーをクリックします。
* メモのリストが表示されます。
* メモを開くには、リストからタイトルをクリックします。
6. メモの設定
* Outlookの[ファイル]タブから[オプション]を選択します。
* [メモ]タブをクリックして、メモの設定をカスタマイズできます。
* 例えば、デフォルトのフォント、メモの背景色、リマインダーの設定などを変更できます。
Outlookで受信メールにメモをつけるにはどうしたらいいですか?
Outlook で受信メールにメモを追加する方法
1. 受信メールを開く
[受信トレイ] フォルダまたはその他のフォルダで、メモを追加したいメールを開きます。
2. アクション] タブを開く
メールが開いたら、Outlook リボンの [アクション] タブをクリックします。
3. [メモ] をクリックする
[アクション] タブで、[メモ] ボタンをクリックします。
4. メモの追加
[メモ] ウィンドウが表示されます。このウィンドウに、メールに関するメモを追加します。
5. [メモの保存] をクリックする
メモの追加が完了したら、[メモの保存] ボタンをクリックします。
6. メモの表示
メモはメールに添付されます。メールを開いて、[メモ] ボタンをクリックすることで、いつでもメモを表示できます。
アウトルックのメモの表示方法は?
Outlookのメモの表示方法
1. [ファイル] タブをクリックします。
2. [オプション] をクリックします。
3. [詳細設定] タブをクリックします。
4. [メモとリマインダー] セクションで、[メモを表示する] チェックボックスをオンにします。
5. [OK] をクリックして変更を保存します。
これで、Outlookのメッセージリストにメモが表示されます。
Outlookの付箋の使い方は?
Outlookの付箋の使用方法
1. 付箋を作成する
* ホーム タブ > 新規 グループ > 付箋 をクリックします。
2. 付箋のテキストを入力する
* 付箋をクリックし、テキストを入力します。
3. 付箋の書式を設定する
* ホーム タブの フォント グループを使用して、フォント、フォントサイズ、フォントの色を変更できます。
* ホーム タブの 段落 グループを使用して、インデント、行間、箇条書きを設定できます。
4. 付箋の色を変更する
* 付箋を右クリックし、付箋の色 > お好みの色をクリックします。
5. 付箋を移動する
* 付箋をドラッグして、Outlook ウィンドウ内の任意の場所に移動できます。
6. 付箋を削除する
* 付箋を右クリックし、削除 をクリックします。
便利なヒント
* 付箋は、異なるメールアカウント間で同期できます。
* 付箋は、携帯電話やタブレットの Outlook アプリでも使用できます。
* 付箋を会議の招待状に添付できます。
* 付箋を使用して、重要な情報を強調したり、リマインダーを作成したりできます。
よくある質問
Outlookのメモの機能をどのように作成しますか?
新しいメモを作成するには、「ホーム」タブから「新しいアイテム」をクリックし、「メモ」を選択します。
Outlookのメモに添付ファイルを追加できますか?
はい、メモにファイル、画像、その他の添付ファイルを添付できます。添付するファイルを選択して、「挿入」タブの「添付ファイル」ボタンをクリックします。
Outlookのメモにリマインダーを設定できますか?
はい、メモにリマインダーを設定できます。「メモ」タブの「リマインダー」ボタンをクリックし、日付と時刻を選択します。
Outlookのメモは他のユーザーと共有できますか?
はい、メモを他のユーザーと共有できます。「共有」ボタンをクリックし、共有するユーザーのメールアドレスを入力します。
Outlookのメモを検索できますか?
はい、検索バーにキーワードを入力してメモを検索できます。また、「検索ツール」タブからさらに検索オプションを使用することもできます。
Outlookのメモの機能の使い方をご紹介! に類似した他の記事を知りたい場合は、Outlook Taisho-hō カテゴリにアクセスしてください。
コメントを残す

関連記事