Teamsでガントチャートでタスク管理を行う方法を紹介!
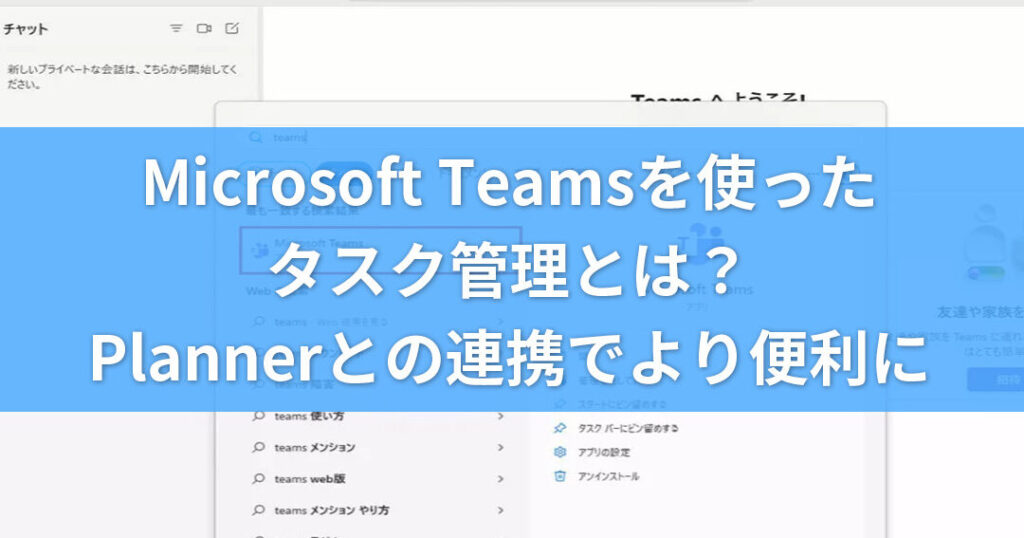
Teamsにおいて、タスク管理にガントチャートを使用する方法をご紹介します。ガントチャートは、プロジェクトのタスクを視覚的に表示し、進捗状況を追跡するのに役立ちます。本記事では、Teamsでガントチャートを作成する方法に加えて、タスクを追加し、依存関係を設定し、進行状況を更新する方法について説明します。ガントチャートを使用することで、プロジェクトのタイムラインと依存関係をより明確に把握し、タスクの管理を効率化できます。

Teamsのチャットでタスク管理はできますか?
チームズのチャットでタスク管理をすることはできますか?
はい、できます。
タスクの追加方法
1. チャットボックスに「/タスク」と入力します。
2. タスク名を入力します。
3. 「Enter」キーを押します。
タスクの編集方法
1. タスクをクリックします。
2. タスクの詳細を変更します。
3. 「更新」ボタンをクリックします。
タスクの削除方法
1. タスクをクリックします。
2. 「削除」ボタンをクリックします。
タスクの完了方法
1. タスクをクリックします。
2. 「完了」ボタンをクリックします。
タスクの再オープン方法
1. タスクをクリックします。
2. 「再オープン」ボタンをクリックします。
タスクの割り当て方法
1. タスクをクリックします。
2. 「割り当てる」ボタンをクリックします。
3. メンバーを選択します。
タスクの期限の設定方法
1. タスクをクリックします。
2. 「期限」ボタンをクリックします。
3. 期限を選択します。
タスクの優先度の設定方法
1. タスクをクリックします。
2. 「優先度」ボタンをクリックします。
3. 優先度を選択します。
進捗状況の確認方法
1. チャットボックスに「/タスク」と入力します。
2. 「Enter」キーを押します。
3. タスクリストが表示されます。
Teamsのタスク管理の編集方法は?
Teams のタスク管理の編集方法
1. タスクの作成
- 「タスクを追加」をクリックします。
- タスク名、期限、詳細を入力します。
- 「割り当て」をクリックして、タスクの担当者を選択します。
2. タスクの編集
- 編集したいタスクをクリックします。
- タスク名、期限、詳細を変更します。
- 「割り当て」をクリックして、タスクの担当者を変更します。
3. タスクの完了
- タスクが完了したら、タスクのチェックボックスをクリックします。
4. タスクの削除
- 削除したいタスクをクリックします。
- 「...」をクリックして、「削除」を選択します。
5. タスクのステータス変更
- タスクのステータスを変更するには、タスクの右端の矢印をクリックします。
- 「完了」、 「進行中」、 「未完了」 から選択します。
6. タスクの並び替え
- タスクを並び替えるには、タスクをドラッグ アンド ドロップします。
- タスクを期限、担当者、ステータスでソートすることもできます。
7. タスクへのコメントの追加
- タスクにコメントを追加するには、「コメントを追加」をクリックします。
- コメントを入力して、「送信」をクリックします。
8. タスクの添付ファイルの追加
- タスクに添付ファイルを追加するには、「添付ファイルを追加」をクリックします。
- ファイルを選択して、「追加」をクリックします。
9. タスクの完了日の編集
- タスクの完了日を編集するには、タスクの期限の右側の矢印をクリックします。
- 新しい完了日を選択します。
10. タスクの繰り返し
- タスクを繰り返すには、タスクの期限の右側の矢印をクリックします。
- 「繰り返し」を選択します。
- 繰り返しの間隔と期間を選択します。
Teamsで個人にタスクを割り当てる方法は?
チームで個人にタスクを割り当てる方法:
1. チームのチャットまたはチャンネルを開きます。
2. メッセージを入力欄に、「@」を入力し、割り当てたいメンバーの名前を入力します。
3. メンバーの名前の候補が表示されますので、割り当てたいメンバーを選択します。
4. タスクの内容を入力します。
5. 「送信」ボタンをクリックします。
割り当てたタスクは、メンバーのタスクリストに表示されます。メンバーは、タスクを完了したら、タスクリストから完了できます。
Teamsで自分のタスクを確認するには?
Teamsで自分のタスクを確認するには、次の手順に従ってください。
1. Teamsにログインします。
2. 左側のナビゲーションバーから「タスク」を選択します。
3. タスクリストが表示されます。
4. 割り当てられたタスク、作成したタスク、またはすべてのタスクを表示するには、リストの上部にあるフィルターを使用します。
5. タスクをクリックすると、詳細ページが表示されます。
6. このページで、タスクの説明、期限、ステータス、添付ファイルを表示したり、コメントを追加したりできます。
よくある質問
タスクはどのように追加できますか?
ガントチャートにタスクを追加するには、以下の手順に従います。
1. ガントチャートビューを表示します。
2. 「タスクを追加」ボタンをクリックします。
3. タスクの詳細(名前、説明、期限など)を入力します。
4. 「追加」ボタンをクリックします。
タスクの期間を編集するにはどうすればよいですか?
タスクの期間を編集するには、以下の手順に従います。
1. ガントチャートビューを表示します。
2. 編集するタスクの横にある「期間」列をクリックします。
3. 新しい開始日と終了日を入力します。
4. 「Enter」キーを押すか、クリックして変更を保存します。
依存関係を追加するにはどうすればよいですか?
タスク間に依存関係を追加するには、以下の手順に従います。
1. ガントチャートビューを表示します。
2. 依存するタスクをクリックします。
3. 「依存関係」ボタンをクリックします。
4. 依存先のタスクを選択します。
5. 「依存関係を追加」ボタンをクリックします。
進捗状況を更新するにはどうすればよいですか?
タスクの進捗状況を更新するには、以下の手順に従います。
1. ガントチャートビューを表示します。
2. 更新するタスクの横にある「進捗」列をクリックします。
3. 新しい進捗率(パーセント)を入力します。
4. 「Enter」キーを押すか、クリックして変更を保存します。
ガントチャートを他のユーザーと共有するにはどうすればよいですか?
ガントチャートを他のユーザーと共有するには、以下の手順に従います。
1. ガントチャートビューを表示します。
2. 「共有」ボタンをクリックします。
3. 共有先の ユーザーまたはグループを選択し、「共有」ボタンをクリックします。
Teamsでガントチャートでタスク管理を行う方法を紹介! に類似した他の記事を知りたい場合は、Outlook Taisho-hō カテゴリにアクセスしてください。
コメントを残す

関連記事